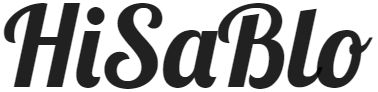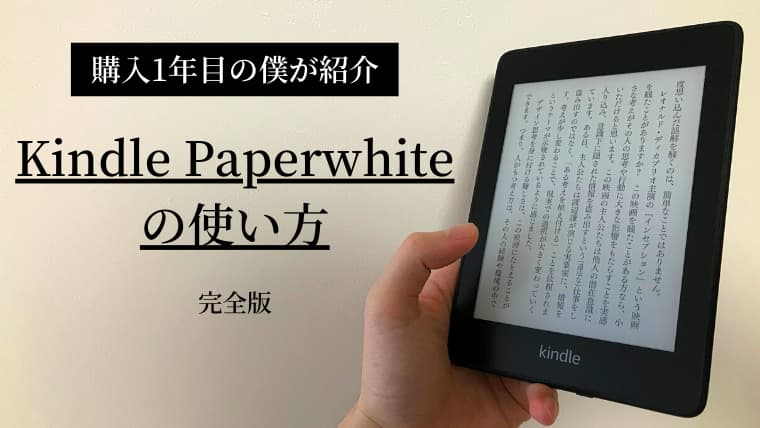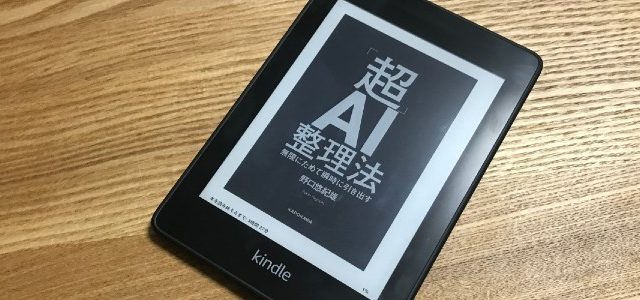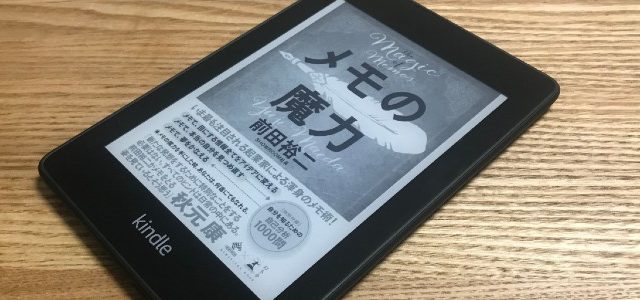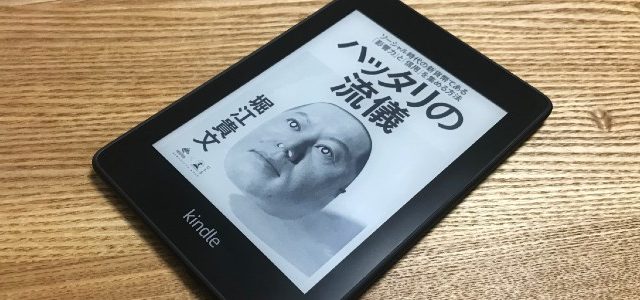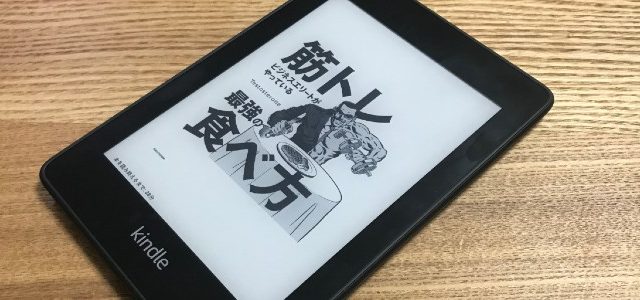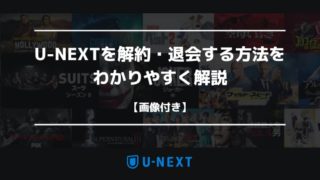- Kindle Paperwhiteの使い方が知りたい
- Kindle Paperwhiteの便利な機能が知りたい
- Kindle Paperwhiteを最大活用する方法が知りたい
こんな悩みにお答えします。
Kindle Paperwhite(キンドル ペーパーホワイト)はAmazonが販売している電子書籍リーダーです。
読書に特化した設計ですので、メールやプッシュ通知など読書の妨げになるような機能は付いていません。
あなたの心ゆくまで本の世界に没頭することができます。
最新は防水機能が搭載された10世代。
- 紙のように読みやすいE Ink(イーインク)を採用
- 解像度も300ppiと高く、小さな文字でも鮮明
- これまで発売されたKindle Paperwhiteの中でも最薄・最軽量
- 長時間バッテリー搭載で数週間に一度の充電でOK
- 明るい陽射しやライトの下でも光の反射なし
- フロントライト方式で目に優しく暗い部屋でも読書OK
などなどメリットが盛りだくさんのKindle Paperwhiteですが、気になるのは使い心地ですよね。
今回はKindle Paperwhiteの使い方をまるっとご紹介します。
この記事を参考にしていただくことで、Kindle Paperwhiteの基本的な操作方法から本の購入・読書の方法、便利機能、最大活用する方法を理解することができ、手にもって読書するときのイメージを具体化することができますよ。
結論からお伝えすると、Kindle Paperwhiteは買わないと損する使い勝手の良い一品です。
Kindle Paperwhiteは贅沢品なので、購入するかどうか迷ってしまうと思いますが(僕もそうでした)、買う前の悩みが吹っ飛んでしまったほどに満足しています。
と言っても、まったく不満が無いわけではありませんので、僕自身が良いも悪いも感じていることを包み隠さず、お伝えしてきたいと思います!
【完全版】Kindle Paperwhiteの使い方|購入1年目の僕が紹介
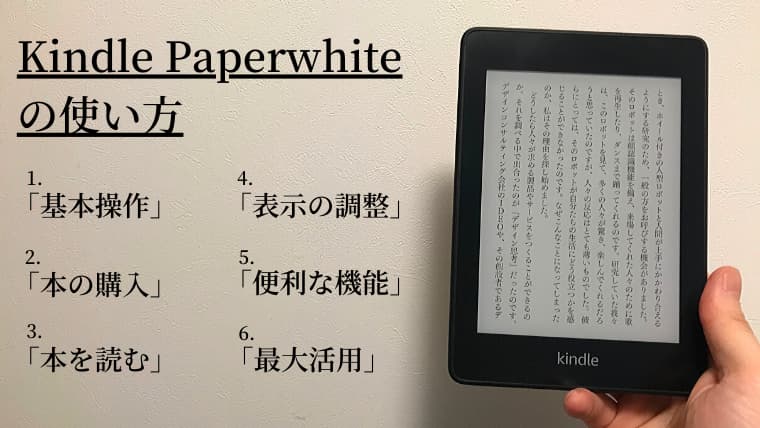
Kindle Paperwhiteの使い方は以下の6つのポイントに分けてお伝えします。
- Kindle Paperwhiteの使い方「基本操作」
- Kindle Paperwhiteの使い方「本の購入」
- Kindle Paperwhiteの使い方「本を読む」
- Kindle Paperwhiteの使い方「表示の調整」
- Kindle Paperwhiteの使い方「便利な機能」
- Kindle Paperwhiteの使い方「最大活用」
その前に「Kindle Paperwhiteってどんな製品でどんなスペックなの?」という方のために、かんたんに基本情報をまとめましたのでご紹介します。
Kindle Paperwhite第10世代(2018年)とは
Kindle PaperwhiteはAmazonが販売する電子書籍リーダー。
製品情報・スペックは以下のとおりです。
| 商品名 | Kindle Paperwhite(第10世代/Newモデル) |
| 発売日 | 2018年11月7日 |
| サイズ | 167 mm x 116 mm(6インチ) |
| 薄さ | 8.18mm |
| 重さ | Wi-Fiモデル:182g / Wi-Fi + 無料 4G:191g |
| 容量 | 8G / 32G ※一般的な書籍が数千冊ほど保存できる |
| モデル | 広告つき / 広告なし |
| 充電時間 | 約3~4時間 |
| 防水性能 | IPX8等級 深さ2mの真水に60分沈めても大丈夫 |
| 保証 | 1年間 ※オプションで延長保証あり |
僕は「Wi-Fiモデル」「8G」「広告なし」のKindle Paperwhiteを購入しました。
理由は以下のとおり。
重さ:Wi-Fiモデル
家でWi-Fi接続で本を購入するので「4G」は不要と判断しました。今のところ不便には感じたことはありません。
容量:8G
書籍や小説がメインで考えられているようでしたら8Gで十分です。マンガをメインで考えられている方は32Gを選択されることをおすすめします。
モデル:広告なし
「広告つき」だと少し安くなるので迷いましたが、迷惑な広告でストレスを溜めるくらいならお金で解決しようと思い「広告なし」を選択。結果的にストレスフリーで読書を楽しめていますよ。
ちなみに長く利用したいのでカバーも合わせて購入しました。
お風呂で読書することが多いのですが、このカバーは付け外しがラクラクなのでおすすめですよ。
Kindle Paperwhiteの使い方「基本操作」
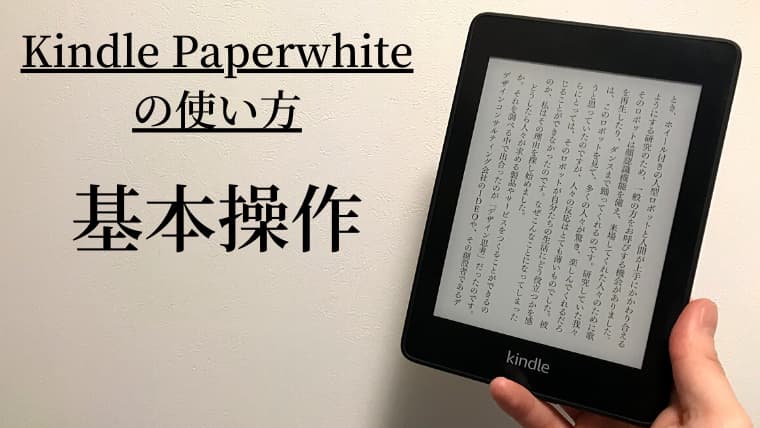
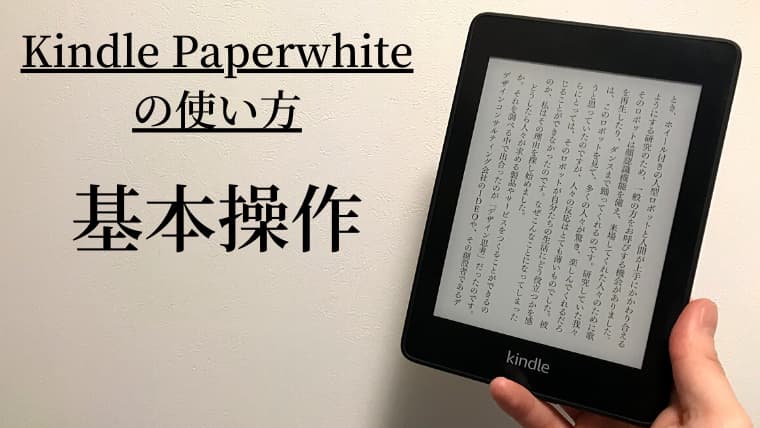
Kindle Paperwhiteの基本操作についてご紹介します。
超~~がつく、基本操作になりますので、大丈夫な方は飛ばし読みしていただいて大丈夫ですよ。
電源をつける(電源ボタンを押す)
Kindle Paperwhiteの電源をつけるときは、本体の下部にある電源ボタンを押します。


軽く押すだけでOK。起動はとてもスムーズです。
スリープ状態にする(電源ボタンを押す)
電源がついている状態で、電源ボタンを押すとスリープ状態になります。


スリープ状態ではタッチスクリーンの操作が無効になりますので、予期しないページ移動などの誤作動でがなくなります。
電源を消す(電源ボタンを長押し)
電源がついた状態、スリープ状態のどちら場合でも、電源を長押しすると電源を消すことができます。
長押しすると「電源」というタイトルの画面が表示されますので、「画面オフ」を選択してください。


ちなみに「再起動」を押すと、Kindleを起動し直すことができます。購入して1年経ちますが一度も使ったことはありません笑
Wifiに接続する
Wifiに接続するときは以下の手順で行ないます。
1.ホーム画面の右上にある3つの点が並んでるアイコンをクリックします。
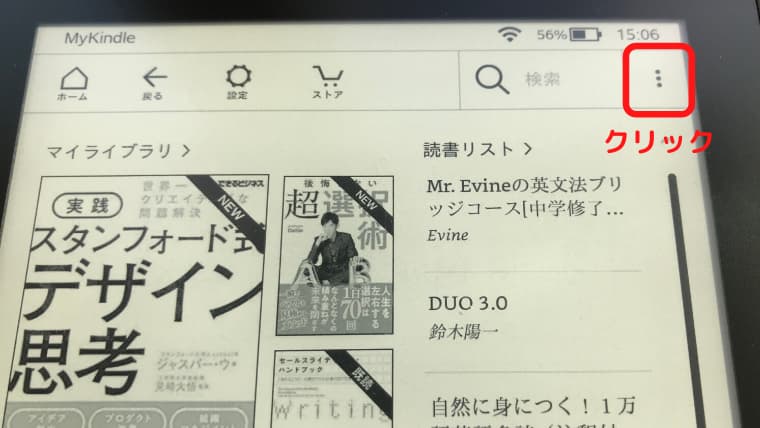
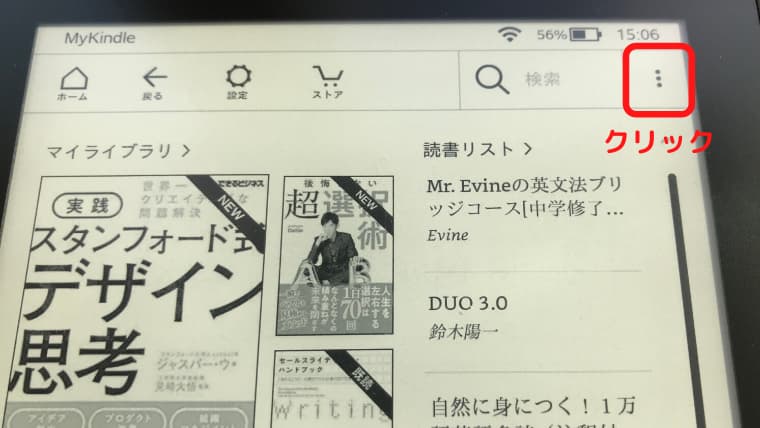
2.「設定」をクリックします。
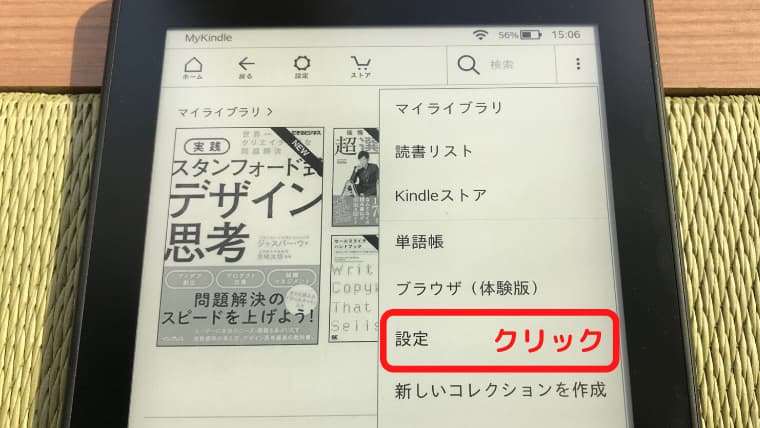
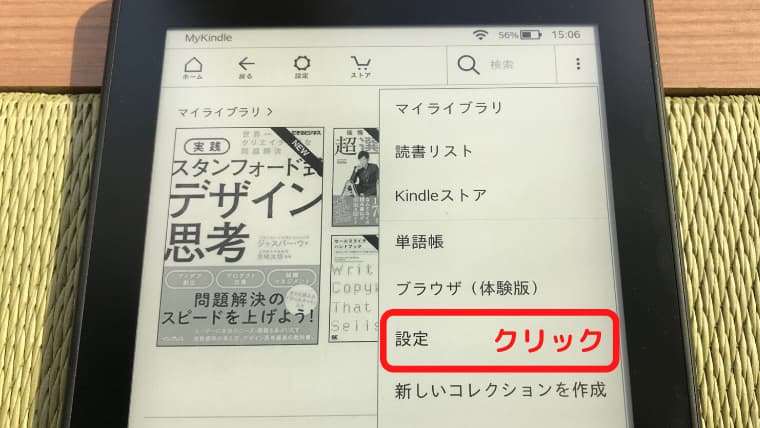
3.「ワイヤレス」をクリックします。
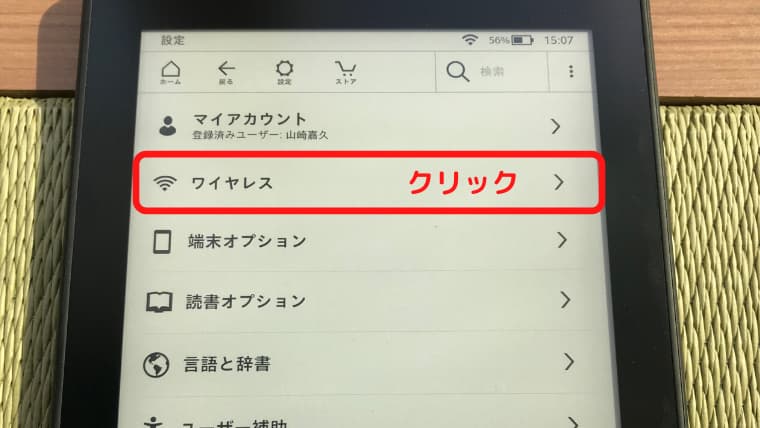
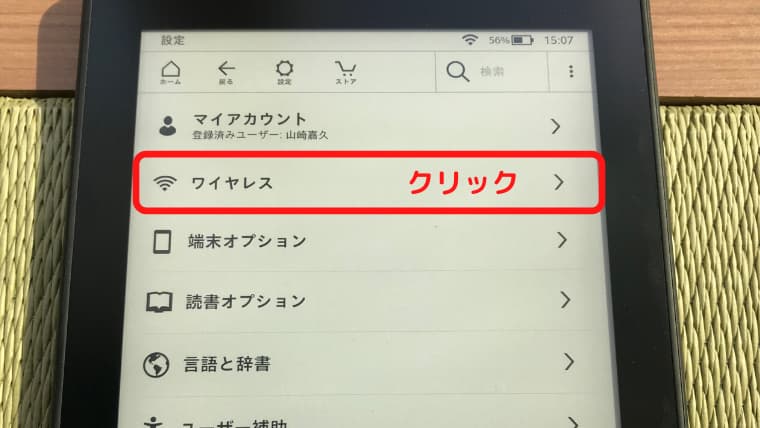
4.「Wi-Fiネットワーク」をクリックします。
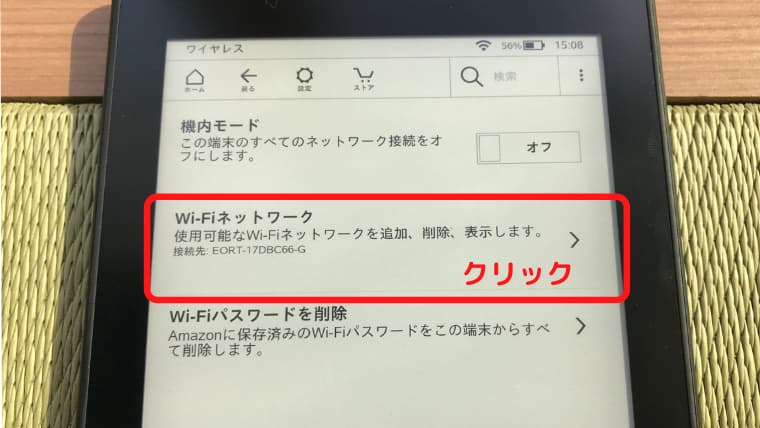
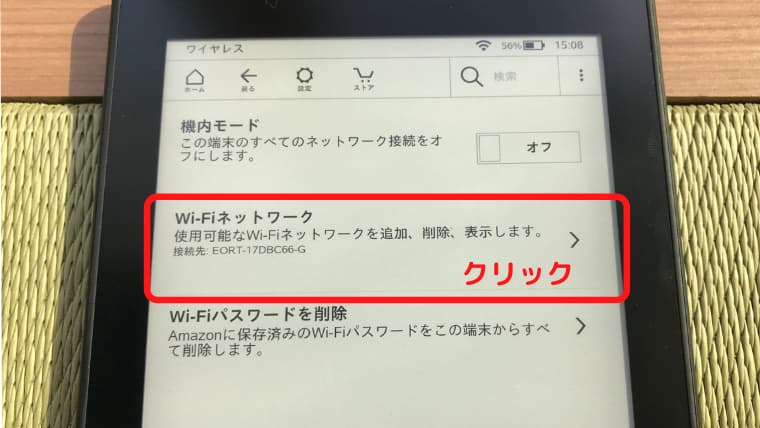
5.「Wi-Fiネットワーク」の画面が表示されますので、契約されているWifiを選択してください。
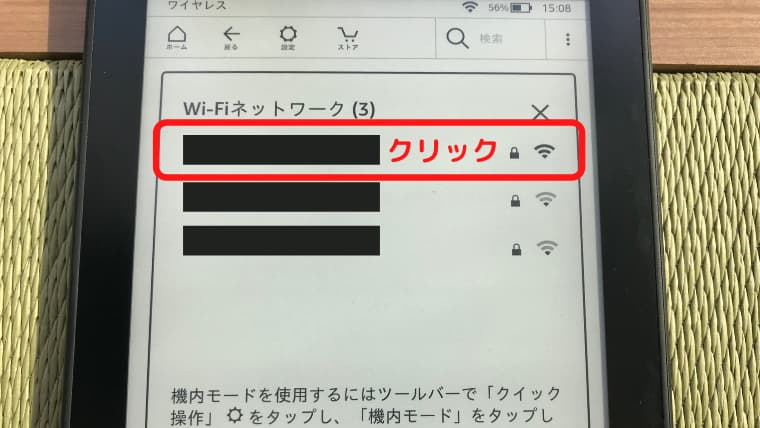
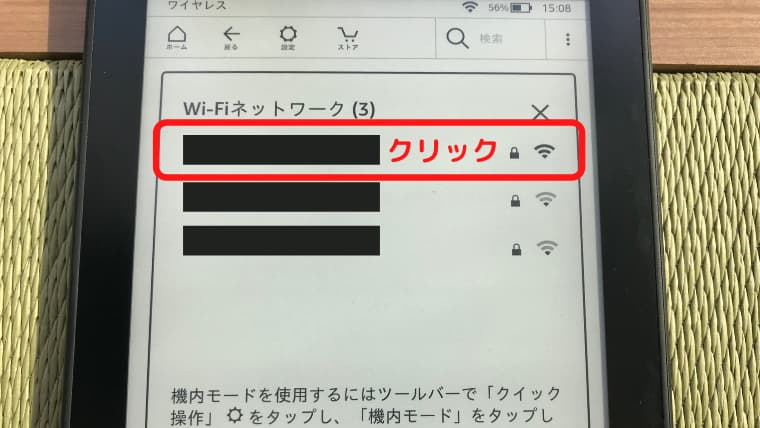
6.「Wi-Fiパスワードが必要です」の画面が表示されますので、パスワードを入力の上、「接続」をクリックしてください。
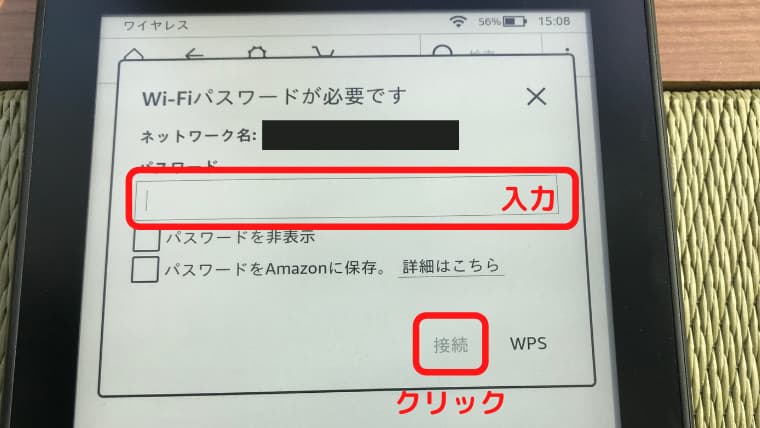
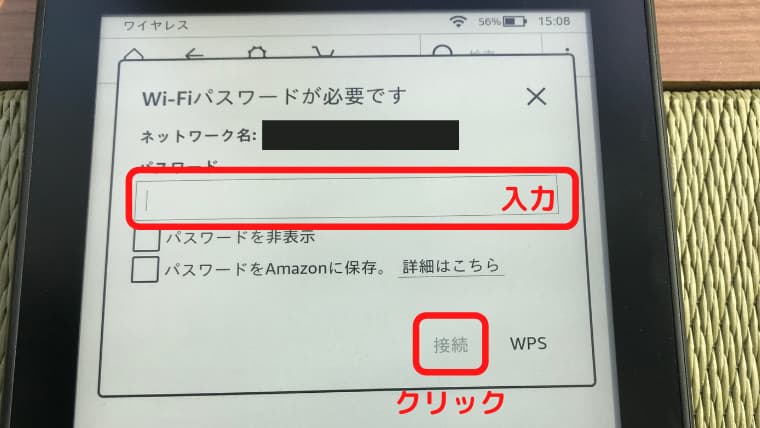
これでWifiの接続は完了です。
機内モードにする
機内モードに接続するときは、上記の3.「ワイヤレス」まで同じ操作です。
さらに以下の操作を行ないます。
「機内モード」の右側にあるバーをクリックします。
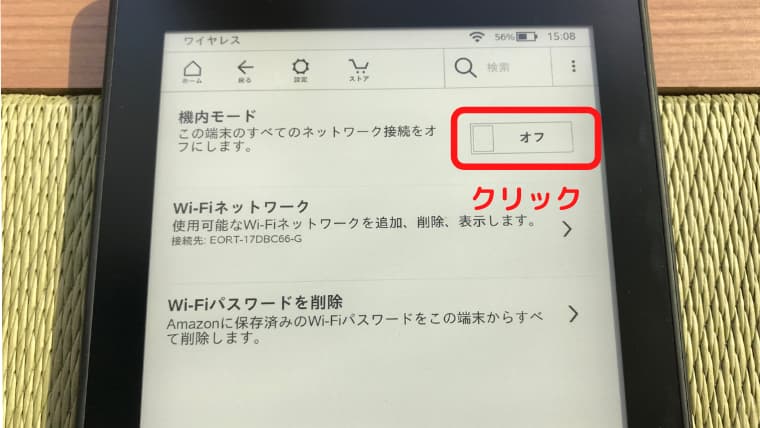
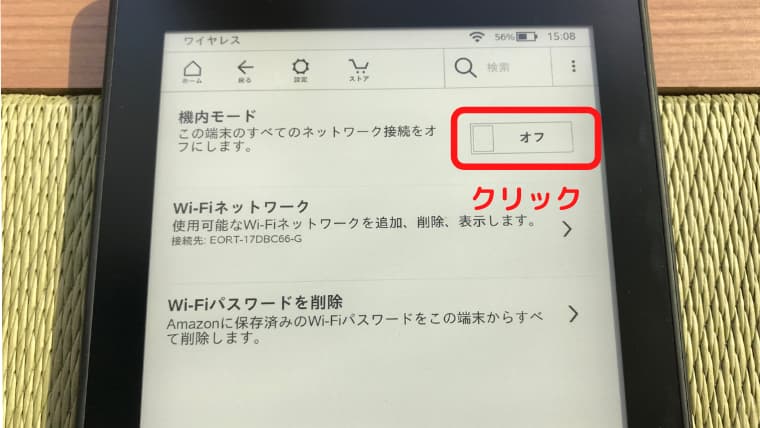
すると「オフ」の表示が「オン」に変わります。
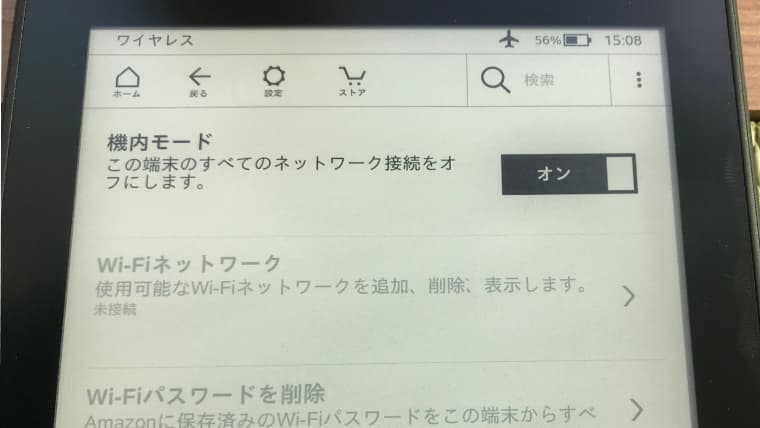
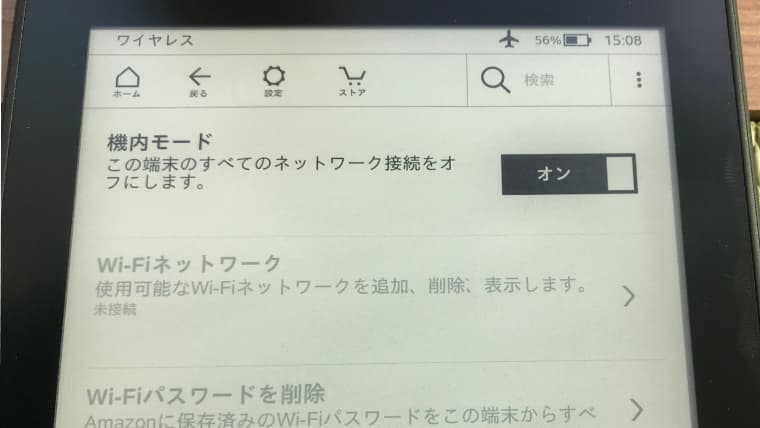
これで機内モードの設定完了です。
パスワードを設定する
パスワードを設定するときは以下の手順で行ないます。
1.ホーム画面の右上にある3つの点が並んでるアイコンをクリックします。
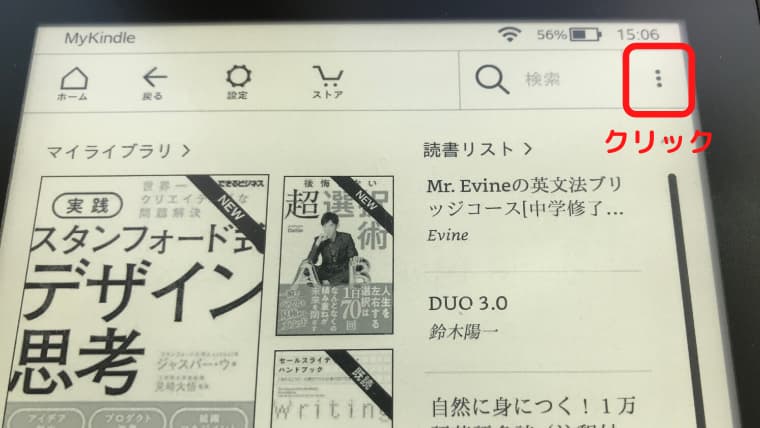
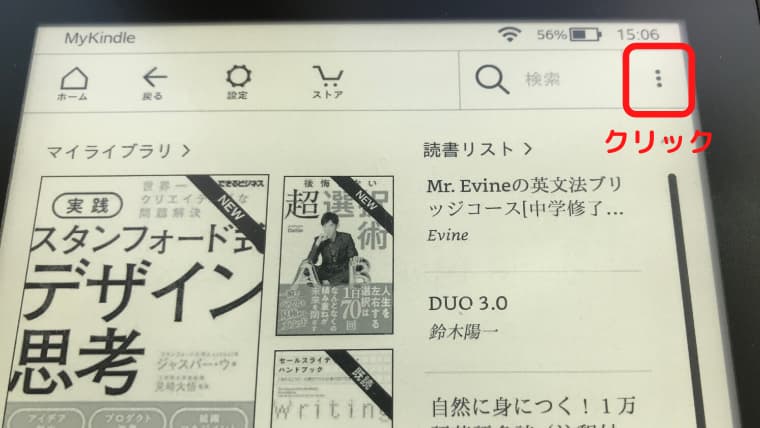
2.「設定」をクリックします。
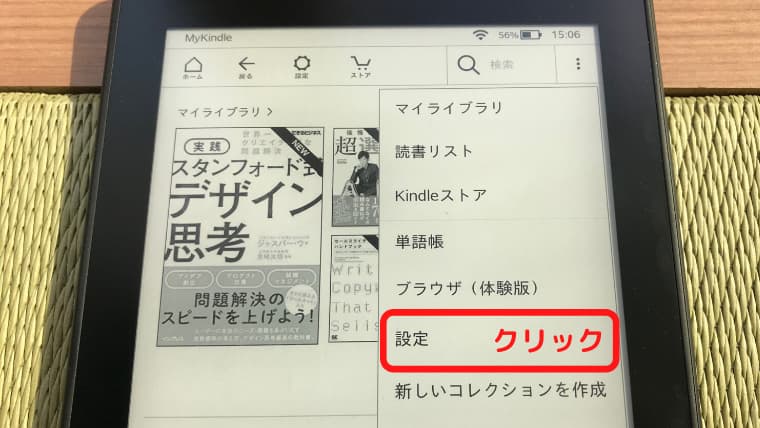
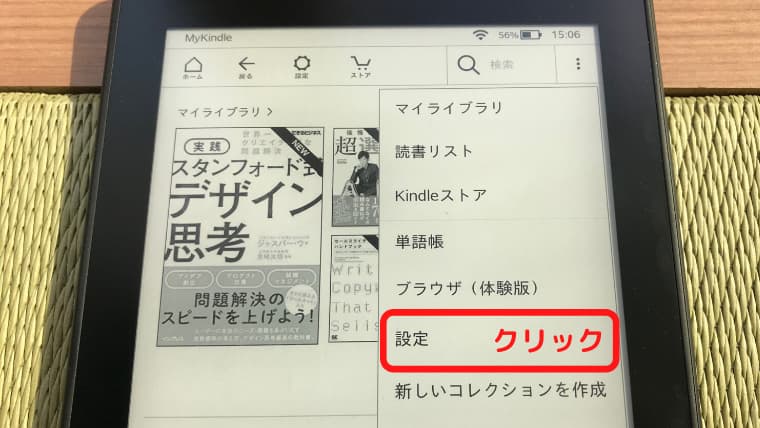
3.「端末オプション」をクリックします。
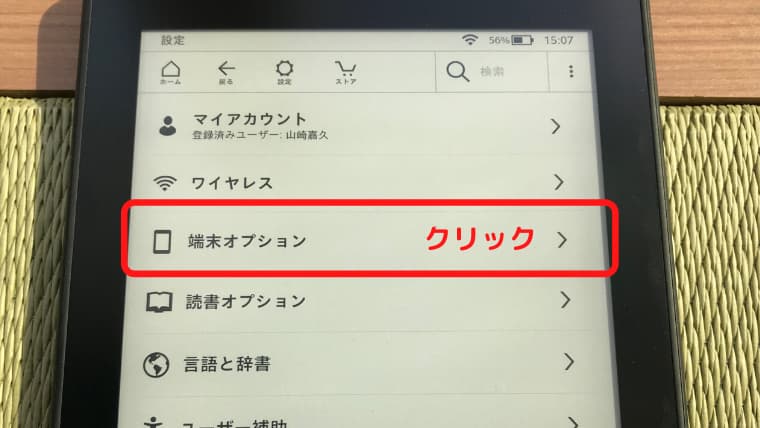
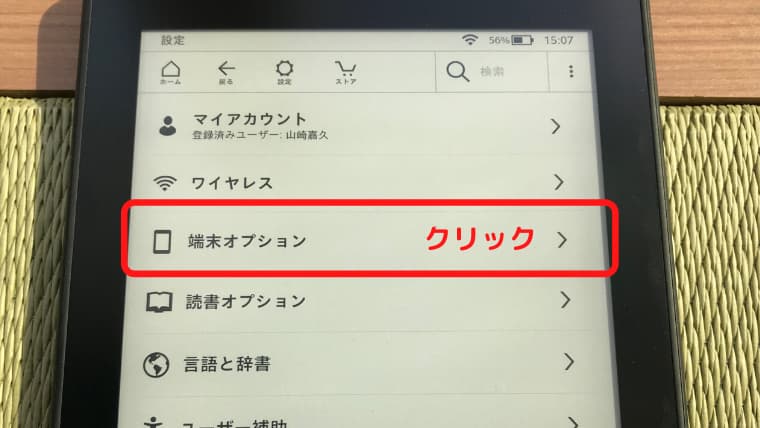
4.「端末のパスワード」をクリックします。
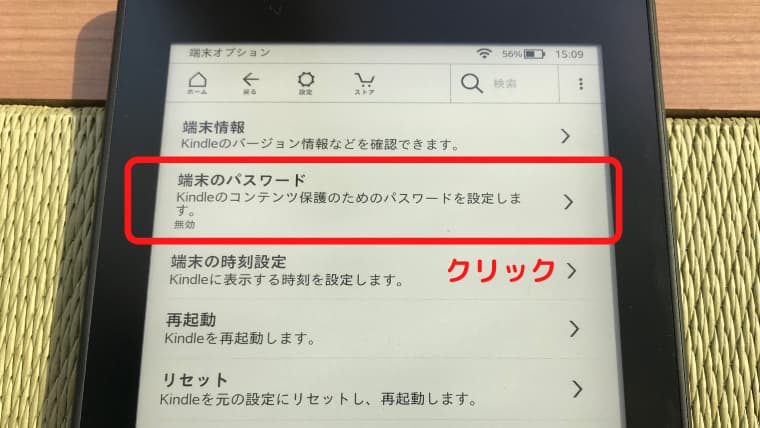
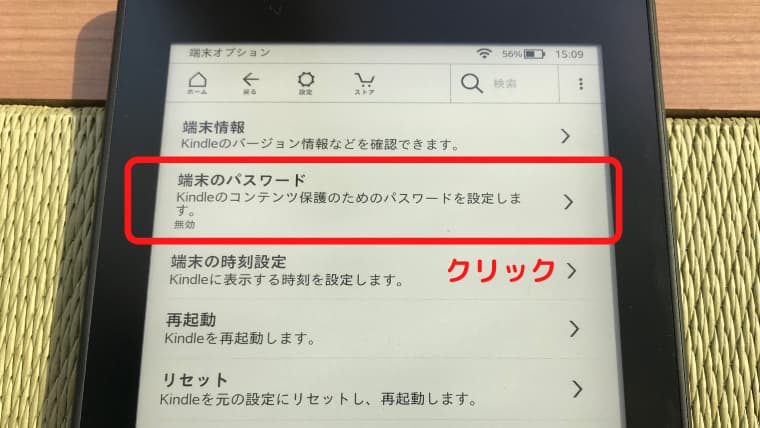
5.「パスワードを作成」の画面が表示されますので、「パスワードを入力」してください。
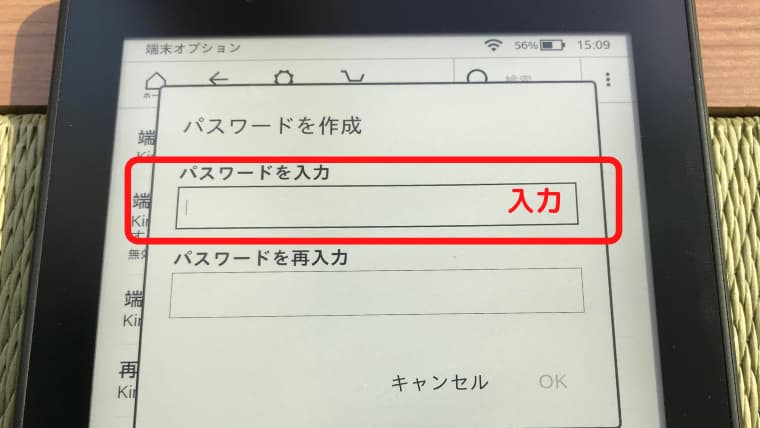
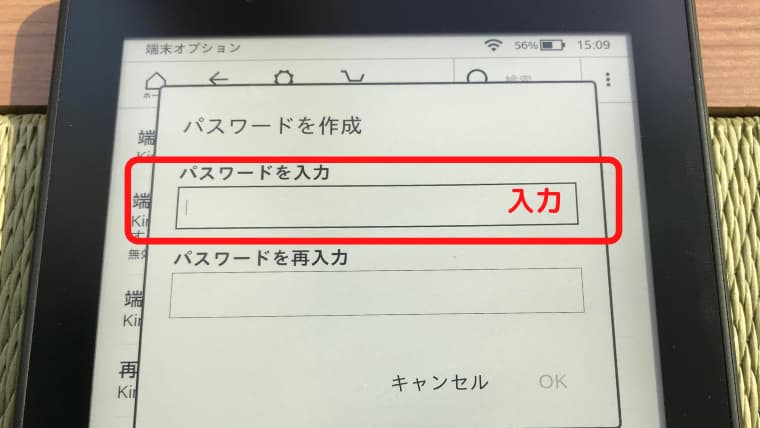
6.「パスワードを再入力」して「OK」ボタンをクリックします。
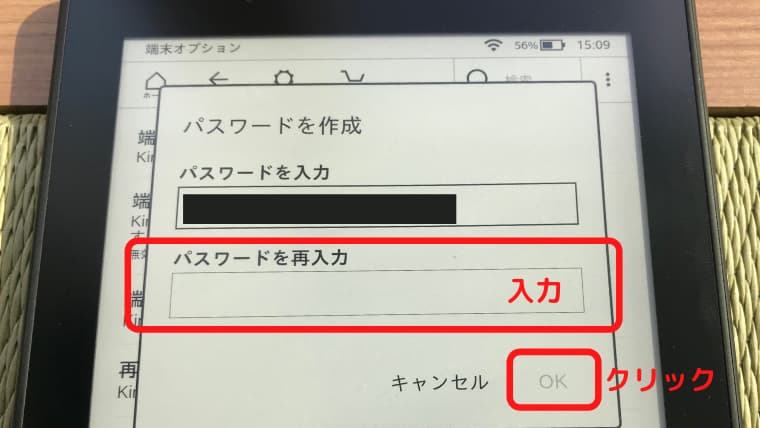
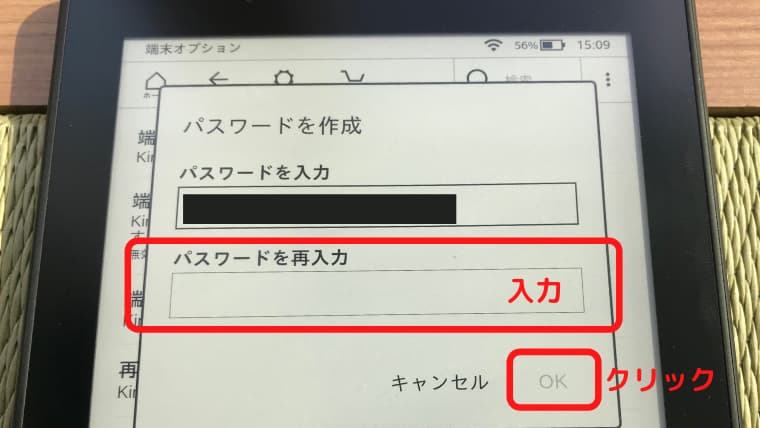
これでパスワードの設定完了です。
Kindle Paperwhiteの使い方「本の購入」
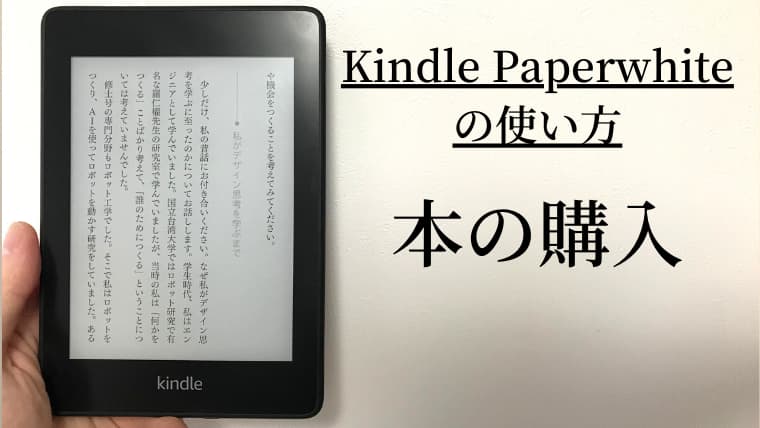
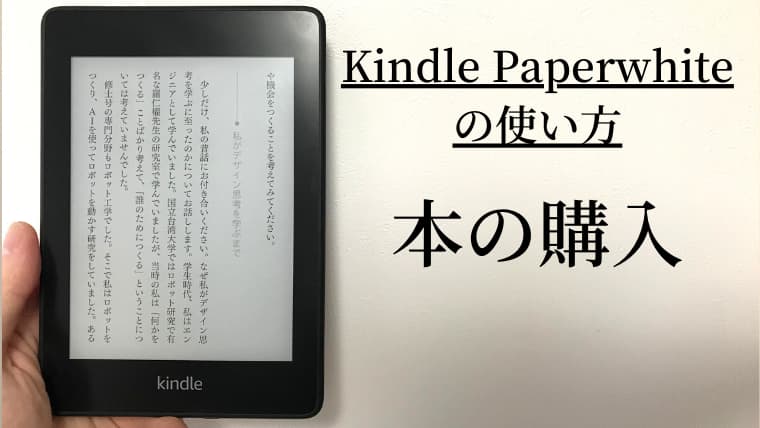
Kindle Paperwhiteでの本の購入方法をご紹介します。
先にお伝えしておきますが、とても簡単です!
本屋に行って本を選んで、本を持ってレジに並んで、お金出しておつりもらって…
という時間を考えると、超時短です。
たまに行く本屋はネタの仕入れだけのためになりますよ。
本を購入する手順
おすすめ表示から本を購入する方法もありますが、今回は「検索画面から本を調べて購入する方法」をご紹介しますね。
1.ホーム画面の右上にある「検索フォーム」をクリックします。
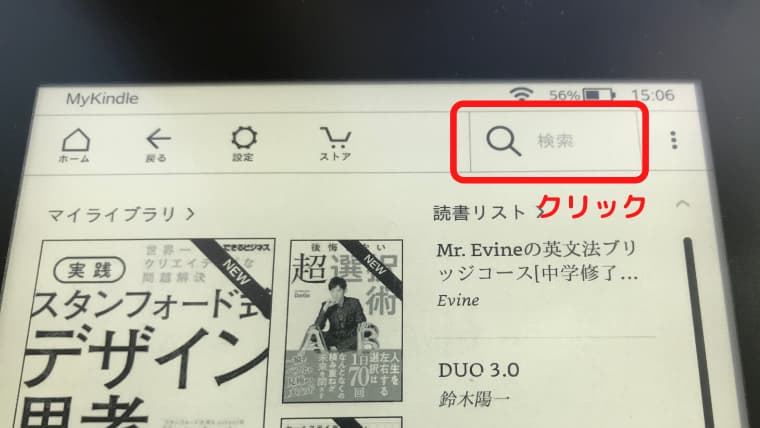
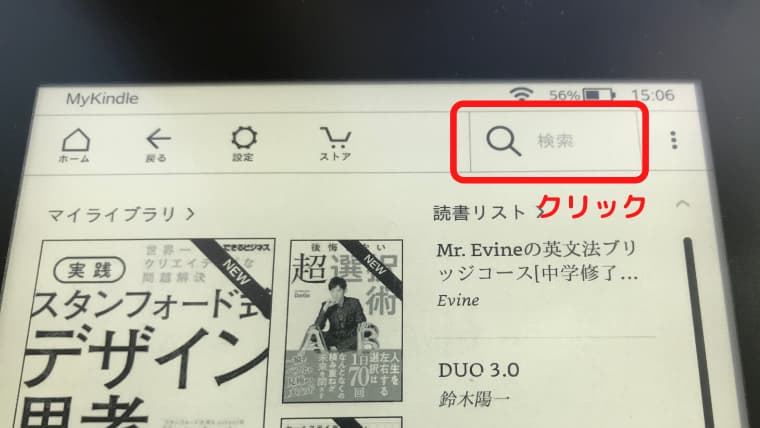
2.「検索フォーム」にほしい本のタイトルを入力して、クリックします。ある程度入力したら、予測で本の候補を表示してくれるのでとっても便利ですよ。
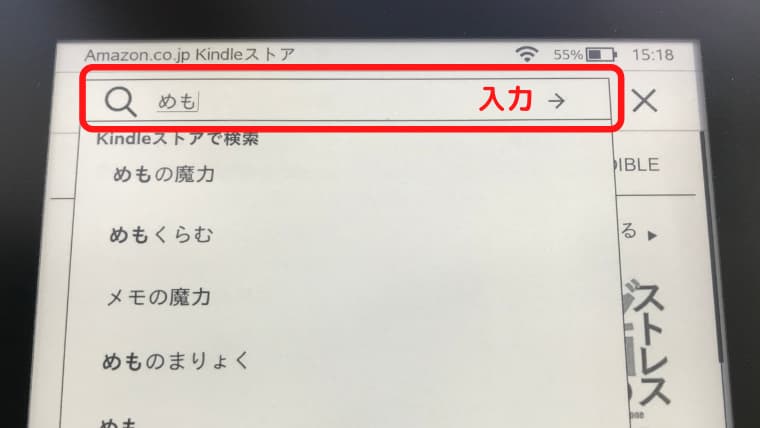
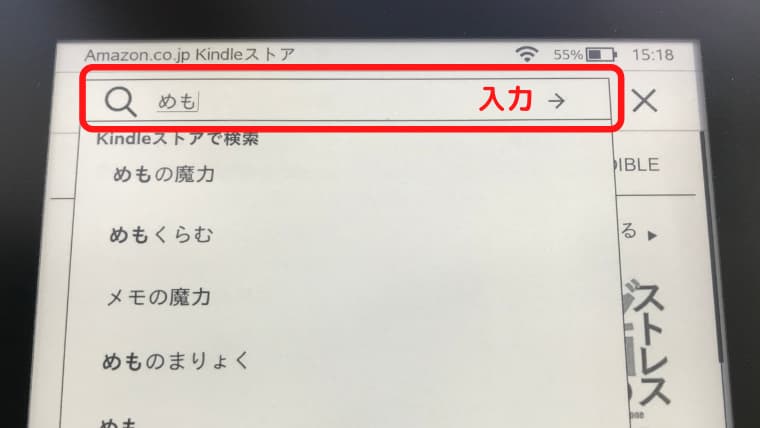
3.本の案内ページが表示されますので、真ん中あたりにある「購入」をクリックします。
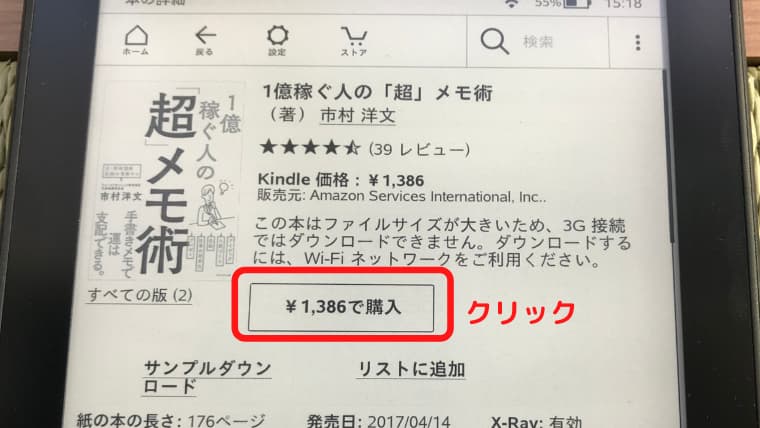
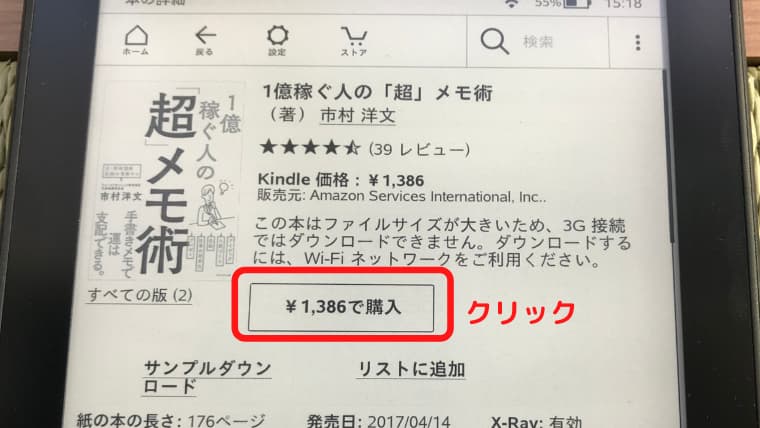
これだけ。あとは本の価格を支払って購入は完了です。
このほか、PCでAmazonサイトを開いて購入する方法もあります。Kindle Paperwhiteでのキーボード操作が面倒だと感じられた方が利用されています。
個人的にはキーボード操作に煩わしさを感じることはありませんので、Kindle Paperwhiteから購入しています。
お得に本を購入する方法
Kindle Paperwhiteを利用されている方におすすめしたい、お得に本を購入する方法をご紹介します。
控えめに言っても破格の料金で本が買えますので、しっかり覚えておいてください!
日替わりセール
画面の上部にある「ストア」をクリックすると、Amazon.co.jpのKindleストアに移動します。
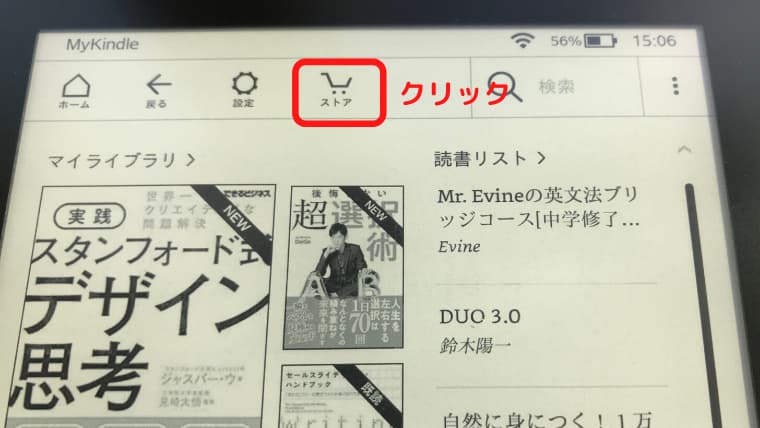
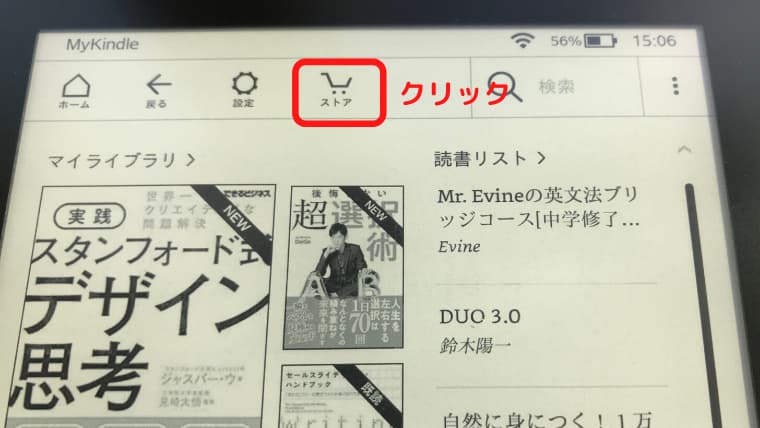
こちらの真ん中ほどに「日替わりセール」がありますので、クリックしてください。
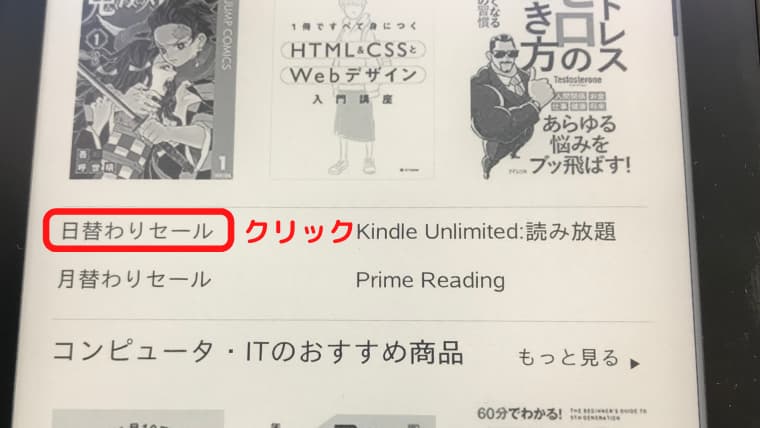
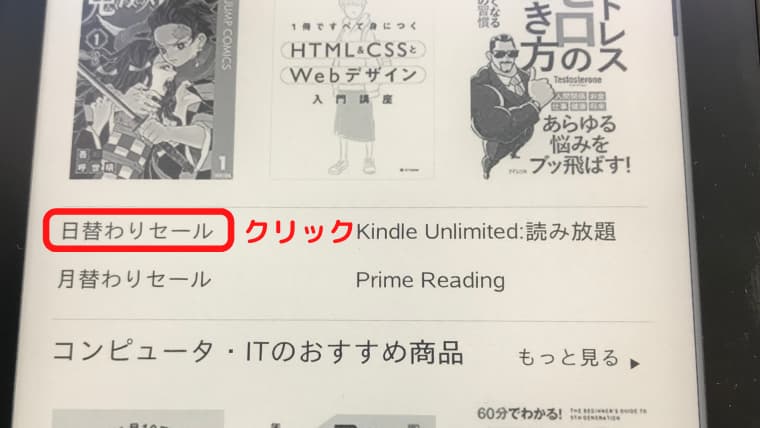
日替わりでKindleコンテンツの中から3タイトルをセール価格で購入できます。
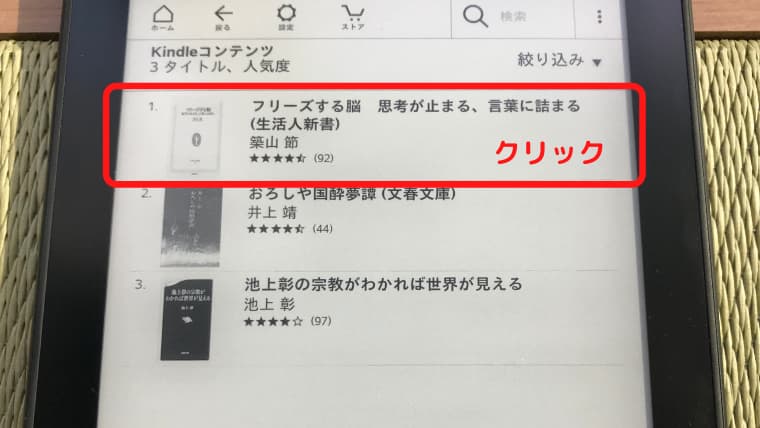
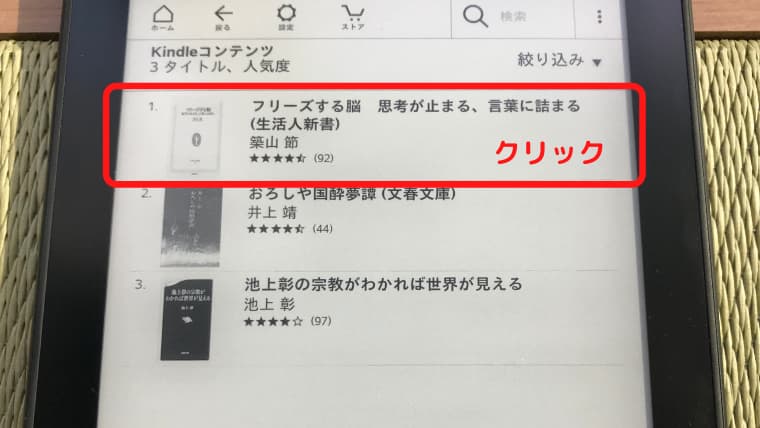
今回の日替わりセールでは726円の本が299円で購入できます。
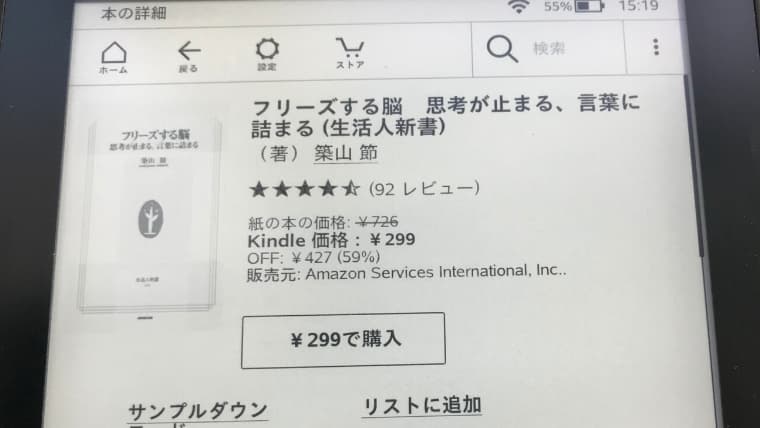
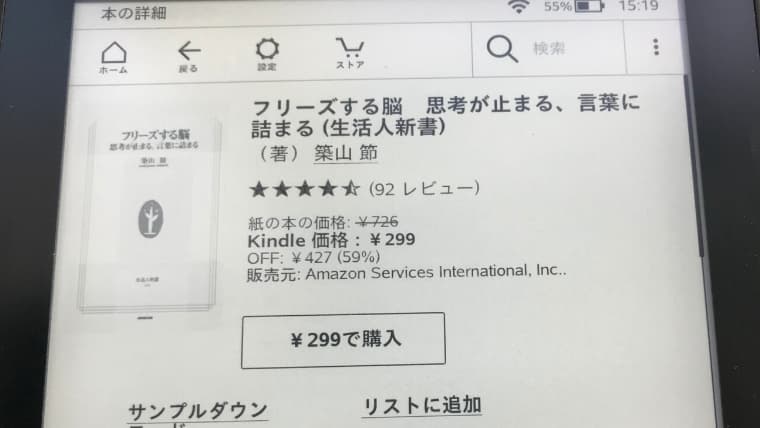
そのほか例えば、1500円近い本が400円程度で購入できたりとかなりお買い得。セール本を10冊程度購入すれば、すぐにKindle Paperwhiteの元が取れますよ。
月替わりセール
こちらも「日替わりセール」と同様に毎月3タイトルをセール価格で購入できます。


月替わりはたくさんの本がセール価格で放出されています。価格も日替わりセールと同じくらいのプライスダウンです。
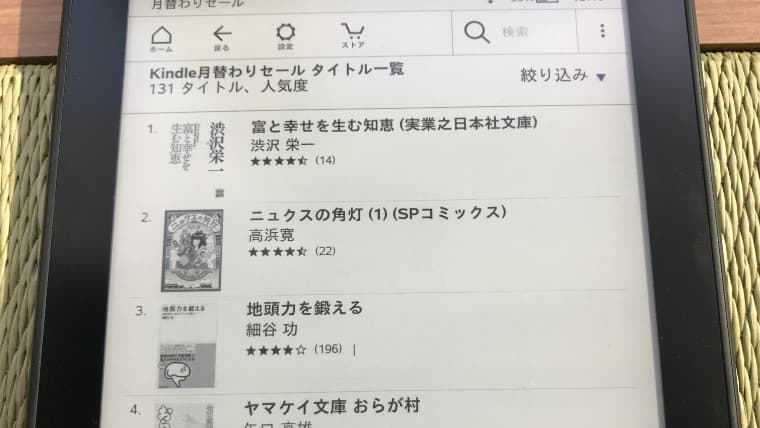
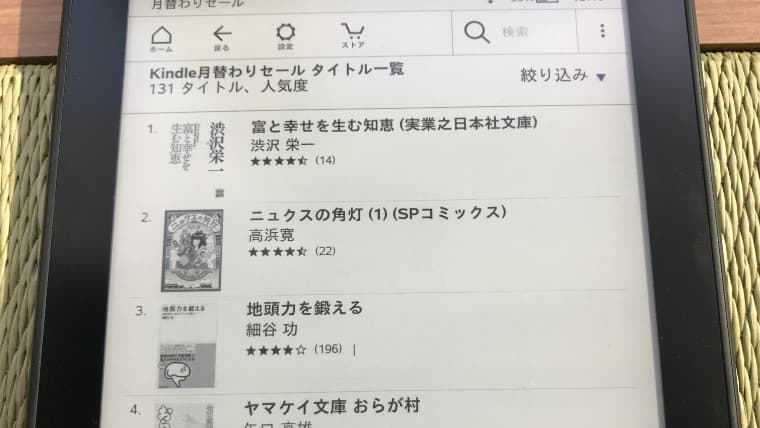
Prime Reading
Amazon Primeを利用されている方限定で、Prime Readingというサービスが利用できます。
Prime Reading対象の本は購入しなくても無料で読むことができるです。


「しょうもない本ばかり揃えられているんじゃないの?」って考える方もいると思いますが、ベストセラー本など、その当時に人気のあった本がたくさん取り揃えられています。
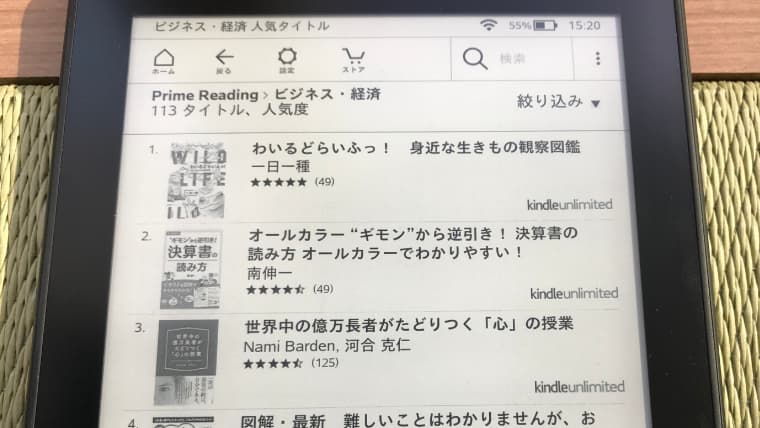
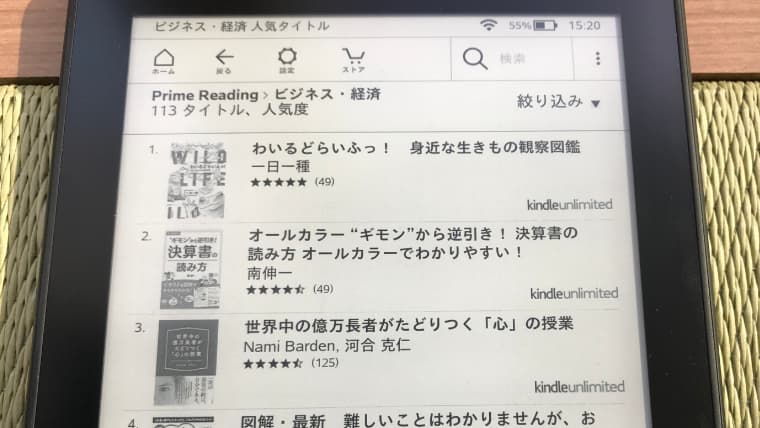
僕は「Kindle Unlimited」を利用していますので、表記が「Prime Reading」ではありませんが、すべてPrime Readingの対象です。
これもほんの一部。豊富な種類の本を無料で楽しむことができますよ。
Kindle Unlimited:読み放題
AmazonではKindleをより楽しむために「Kindle Unlimited:読み放題」というサービスを用意します。
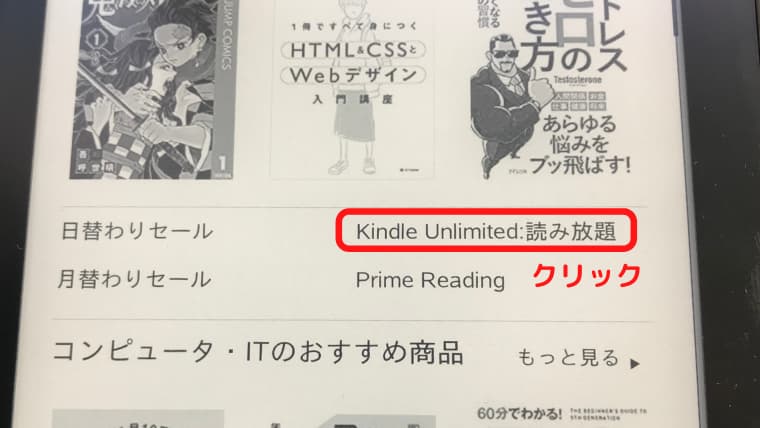
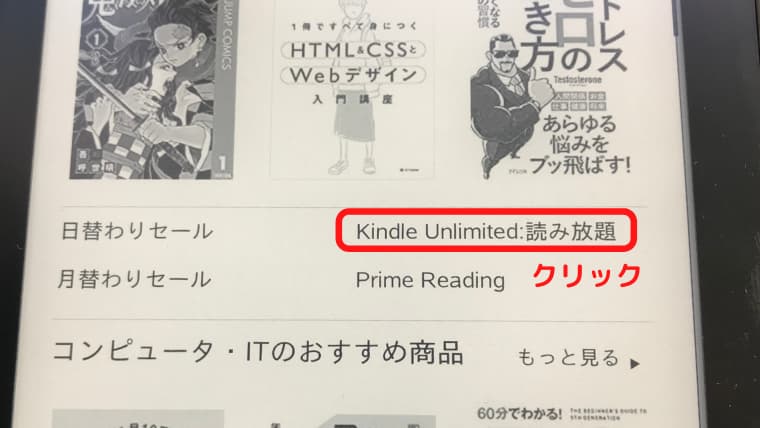
ビジネス書や雑誌、マンガなど200万冊以上のタイトルを月額980円で読み放題。
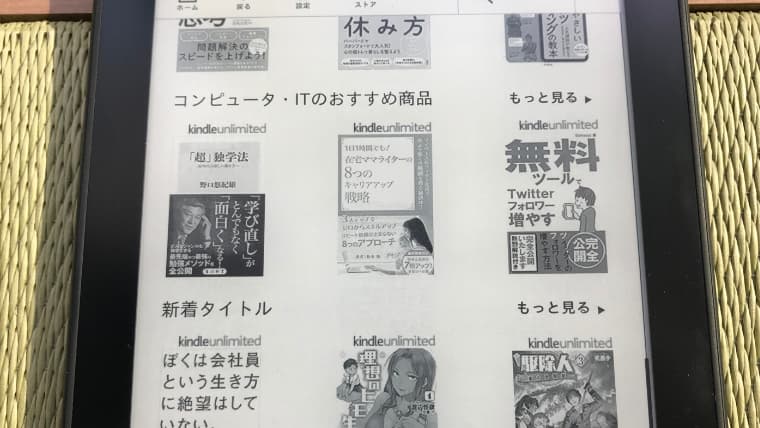
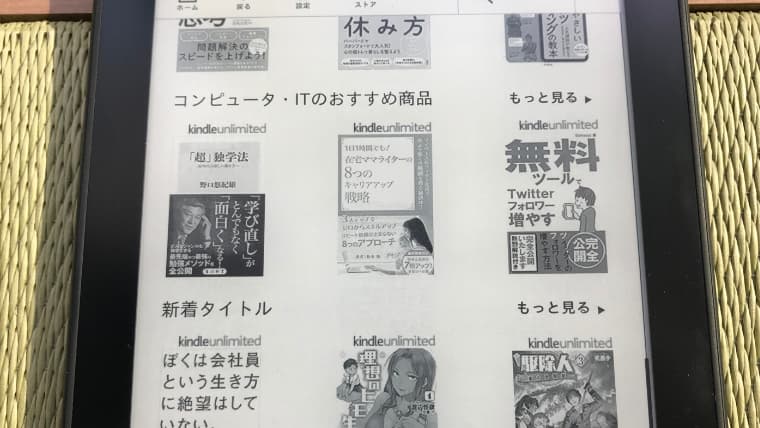
月に1~2本の本を読むだけで、すでに月額の元が取れます。
しかも読み放題の制限もありませんので、いくら読んでもOK。人によってはたったひと月でKindle Paperwhite分の元を取られた方もいらっしゃいますよ。
僕はさすがにひと月では無理でしたが、3か月でペイしています。それ以降は、毎月4,000~5,000円分の本を980円で読ませてもらっています(ありがたや~)。
本を削除する方法
あまり利用する機会はないと思いますが、本の削除方法をご紹介します。
1.ホーム画面の左上にある「マイライブラリ」をクリックします。
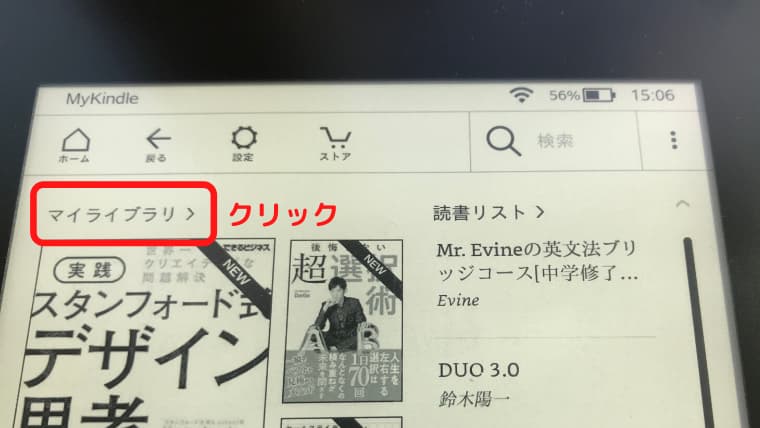
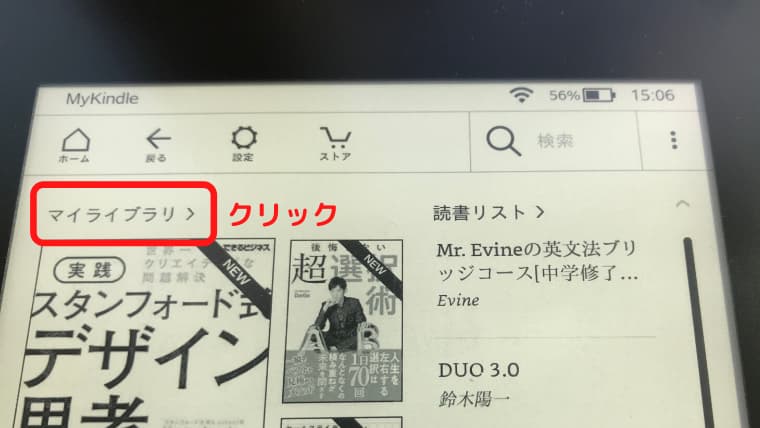
2.削除する対象の本を長押しします。
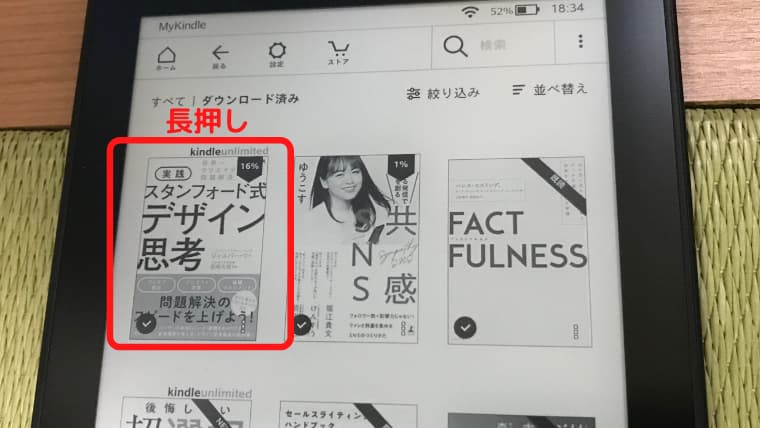
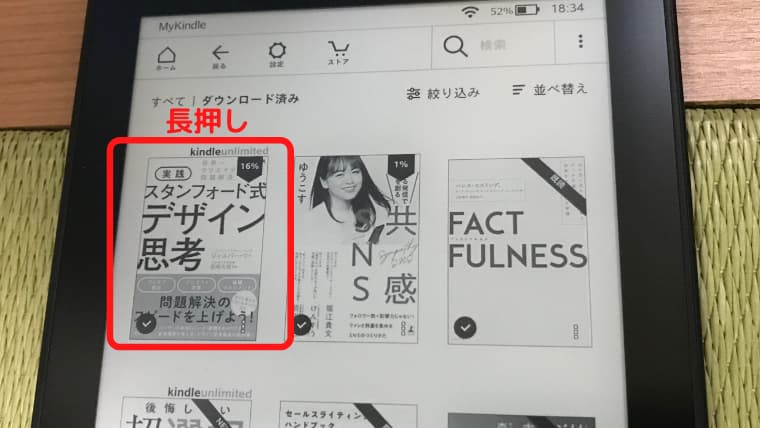
3.本に対しての選択肢が表示されますので、「端末から削除」をクリックします。
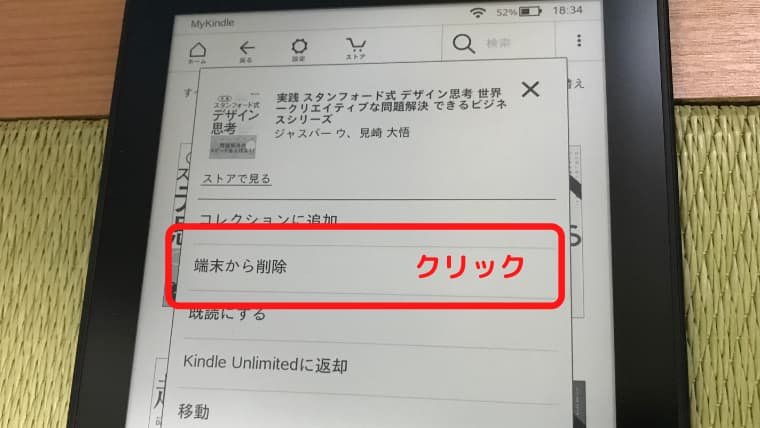
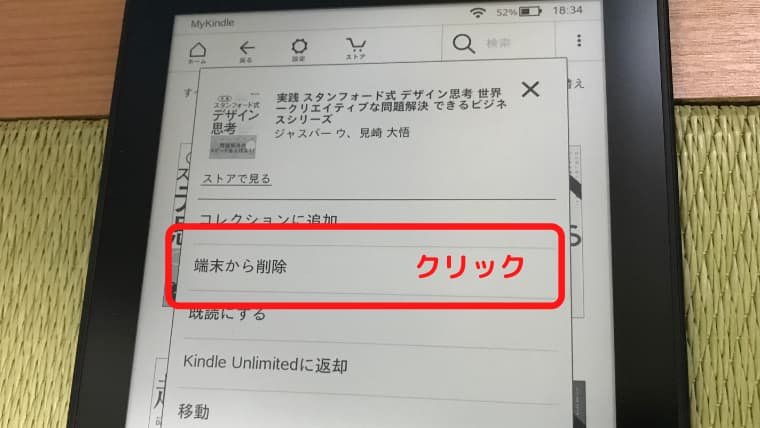
これで本の削除は完了です。
Prime ReadingやKindle Unlimitedの対象は「返却する」を選んでも削除と同じ扱いとなりますよ。
Kindle Paperwhiteの使い方「本を読む」
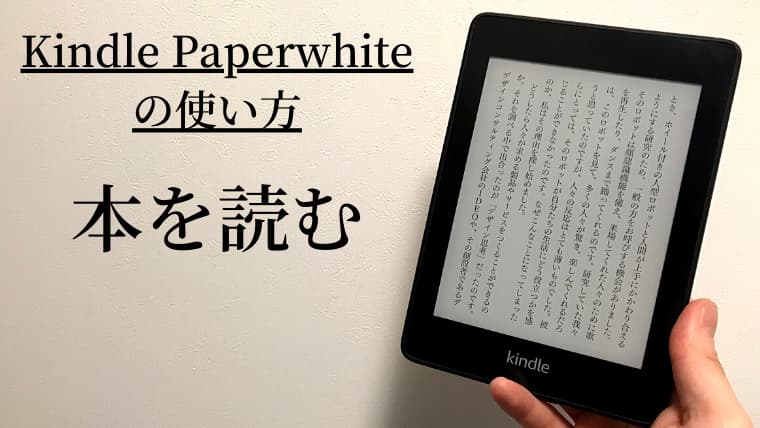
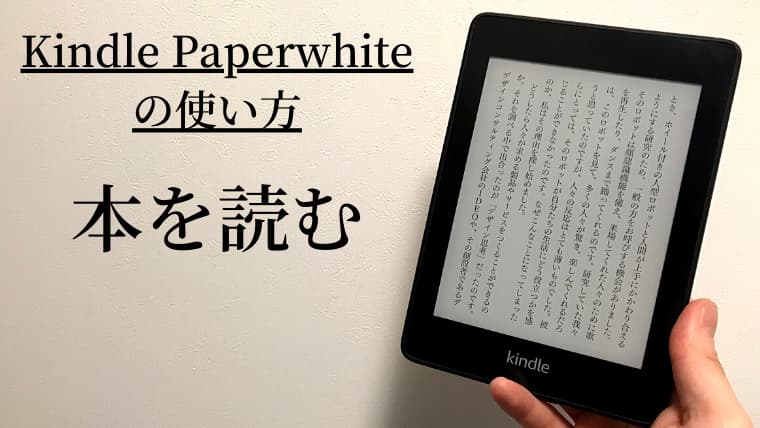
Kindle Paperwhiteでの本の読み方をご紹介します。
本を読むだけなら、本当にシンプル。ワンクリックで本を開いて、スクリーンをタッチしてページをめくるだけでOKです。
詳しくは以下の手順をご覧ください。
本を開く
本を開く方法はとてもカンタン。
1.ホーム画面の左上にある「マイライブラリ」をクリックします(すでにホーム画面に表示されている本を読みたいならそのままクリックでOK)。
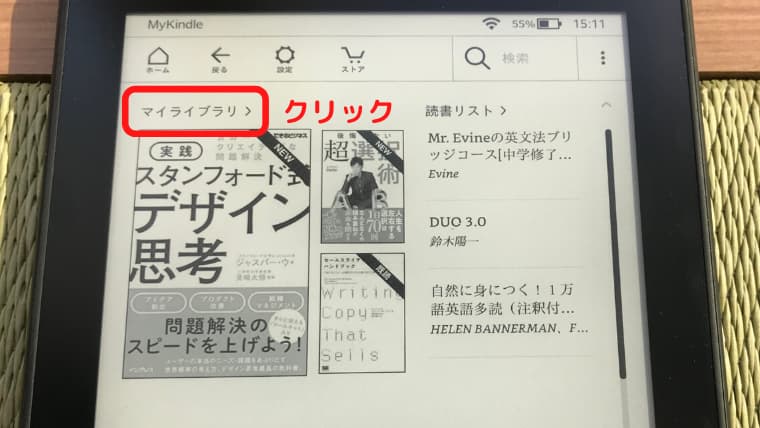
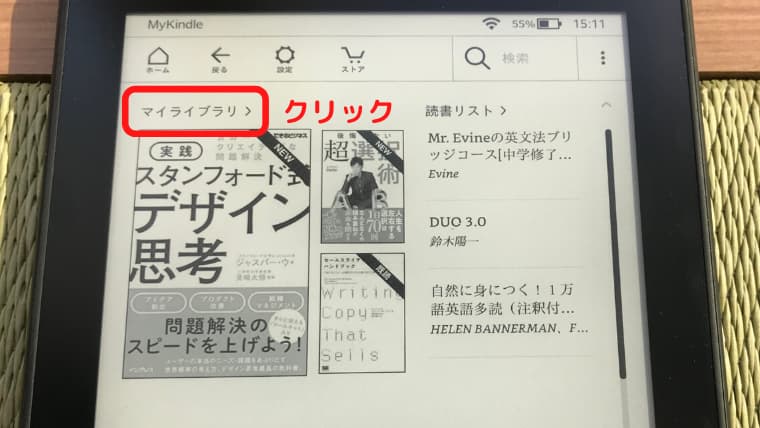
2.対象の本をクリックします。
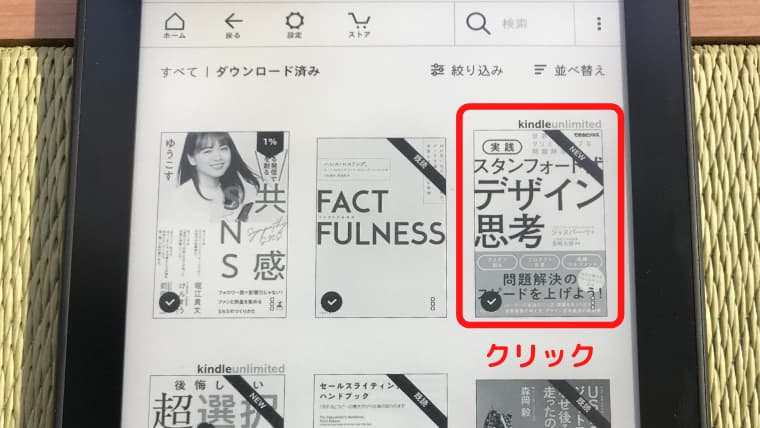
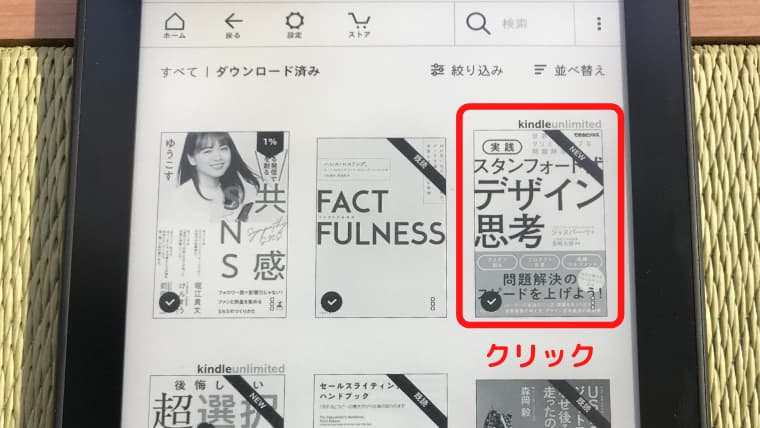
これで完了!無事に本を開くことができました。
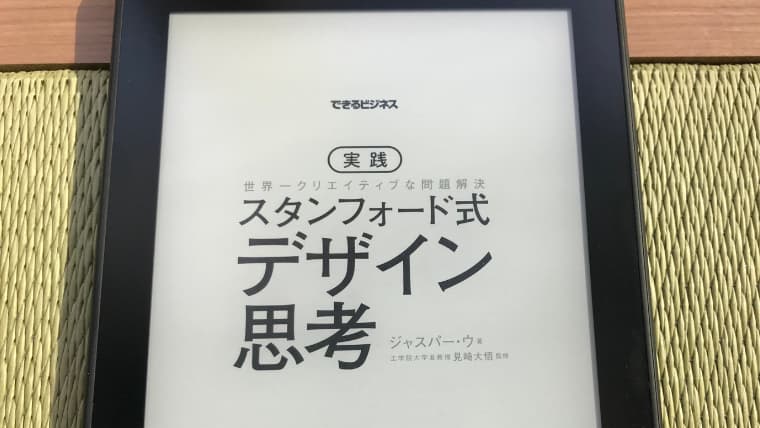
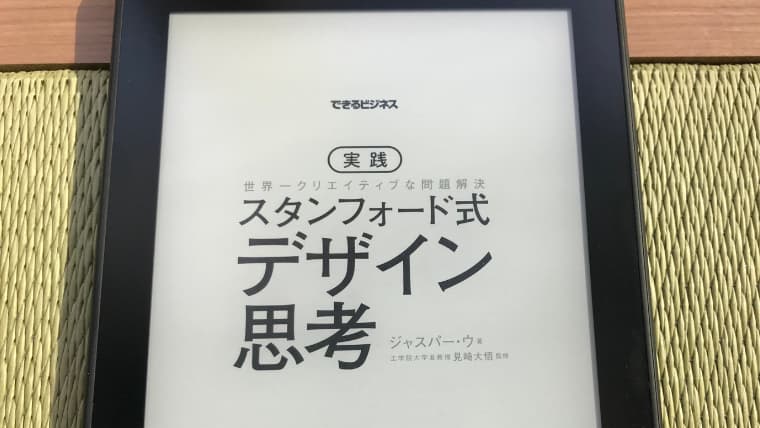
Kindleのページめくり
Kindleのページめくりはスクリーンをタッチして操作します。わかりやすいようにイメージを用意しましたのでどうぞ。
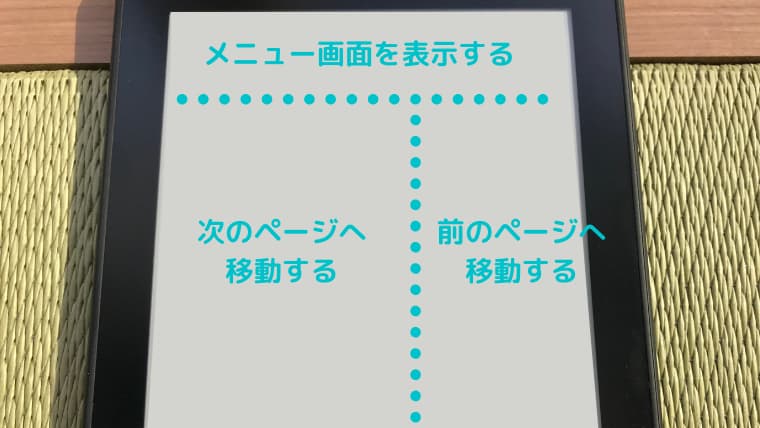
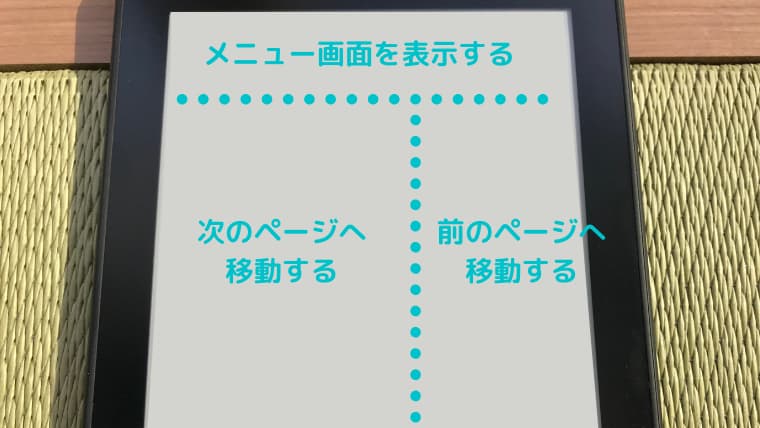
- 上部をタッチすると、メニュー画面が表示されます。
- 左側の大部分をタッチすれば次のページへ進みます。
- 右側の端をタッチすれば前のページに戻ります。
以上がページめくりの操作方法です。
で、ここでお伝えしたいのですが、僕がKindle Paperwhiteを買うか一番悩んだのはページめくりの表示でした。
Kindle Paperwhiteは紙のような読みやすさを再現するためにE Ink(イーインク)と呼ばれるインク方式を使用しています。しかし、そのデメリットとしてページをめくる際に表示が間に合わず一瞬白黒が反転して表示されてしまうんですよ。
その一瞬の白黒反転が気持ち悪く感じて、使用しなくなるのではないかという懸念で悩みました。
メリットが大きく結果的に購入したのですが、おそるおそるページめくりを確認したところ、、、
はい。まったく気になりませんでした。一応動画を用意したのでどうぞ。
紙の本では絶対に起こらないので気にしていたのですが、実際に取るに足らないものでしたし、慣れれば「普通」です。
これで迷われている方がいるようでしたら断言します。買ってください。
ページの位置を確認する
ページ位置は、左下の進捗情報で確認できます。
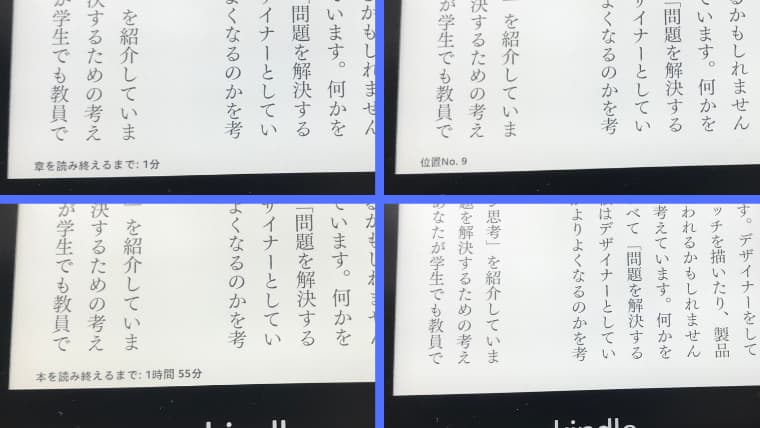
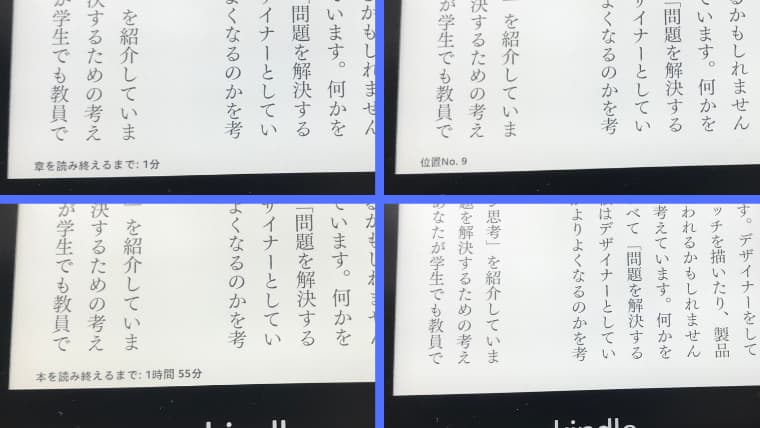
表示パターンは4つ。クリックすると順番に切り替わりますので、お好みのタイプを設定してくださいね。
- 章を読み終えるまで:○分
- 本を読み終えるまで:○分
- 位置No.○○○○
- 無表示
ページを移動する
Kindle Paperwhiteでのページの移動方法をご紹介します。
「PageFlip機能」を使った移動と通常の移動がありますのでどちらもお伝えします。
PageFlip機能
PageFlip機能を使用したページの移動方法です。
1.ページめくりでお伝えしたとおり、上部をタッチするとメニュー画面が表示されますので、下部にあるアイコンをクリックします。
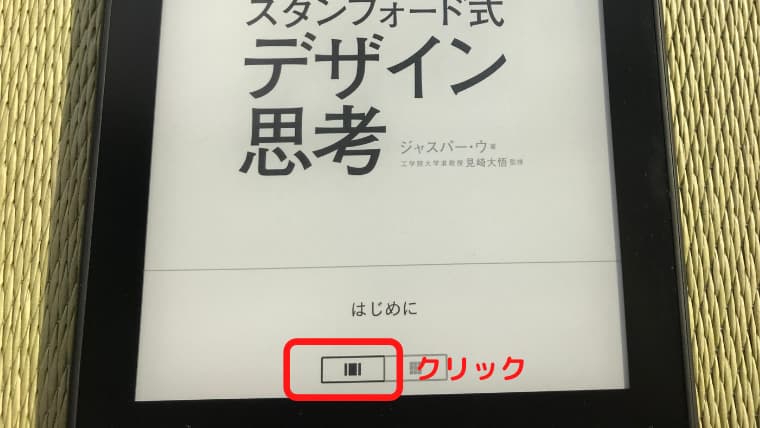
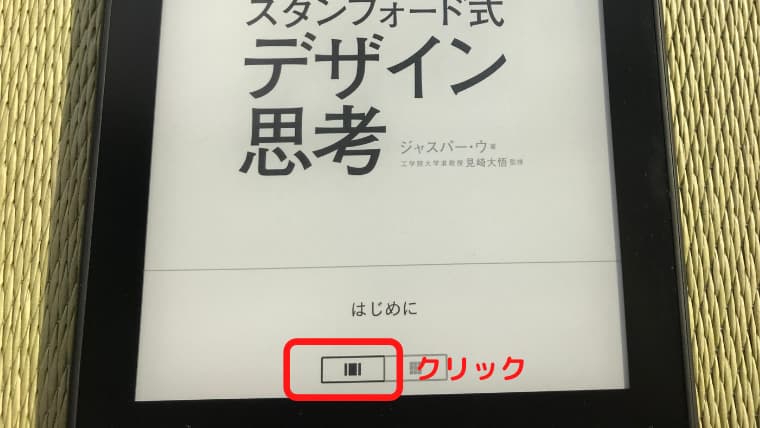
2.移動用のバーが表示されますので、見たい位置にスライドしてください。
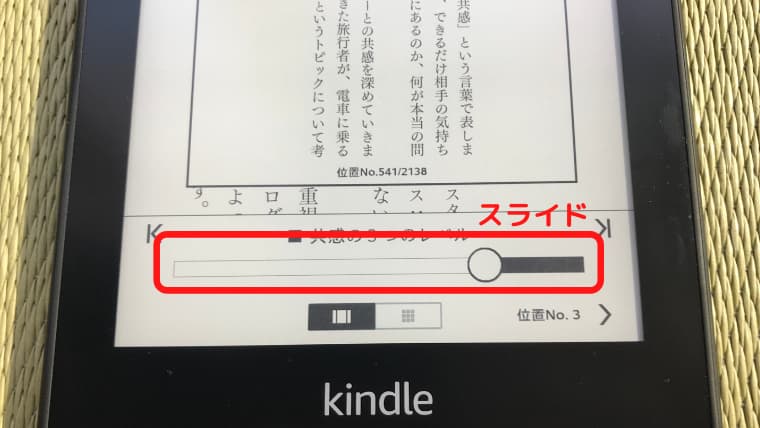
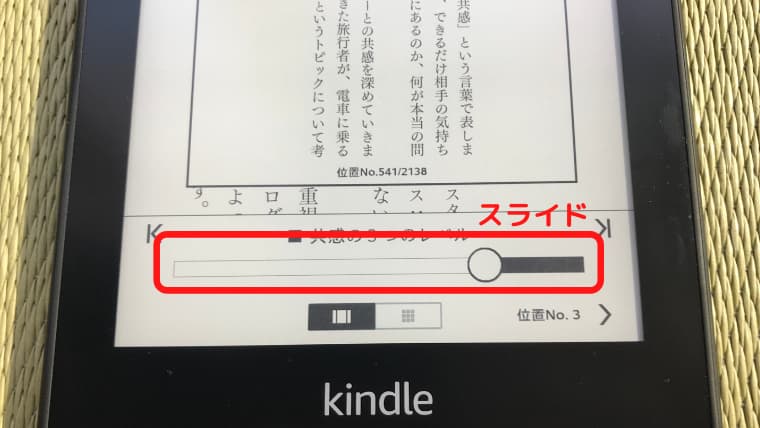
これでページの移動は完了です。
なお、バーを動かした後にやっぱり元の位置から読み始めたい場合は、右下にページ位置が記録されていますのでクリックしてください。元のページに戻れますよ。
移動
通常の移動機能を使用したページの移動方法です。
1.上部をタッチするとメニュー画面が表示されますので、右上にある「移動」をクリックします。
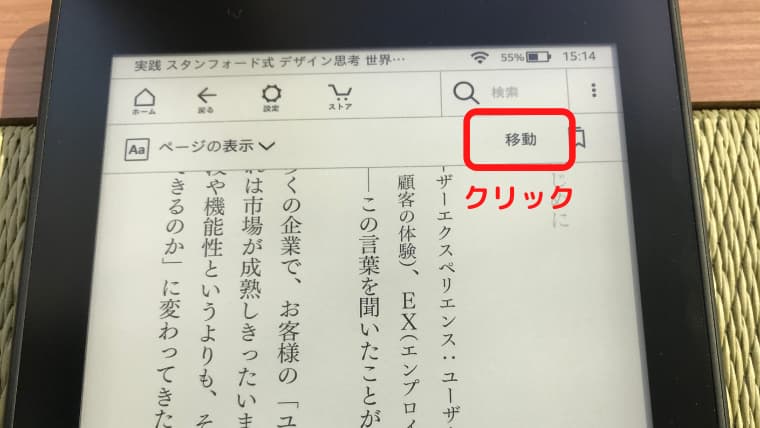
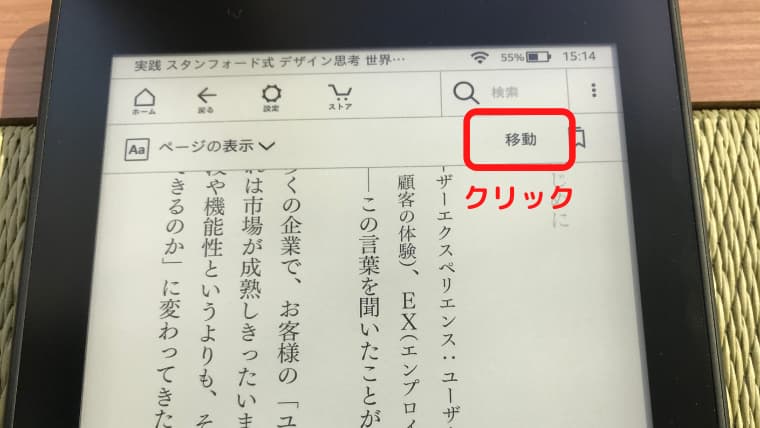
2.章ごとにページジャンプできるようになっていますので、見たい場所をクリックしてください。
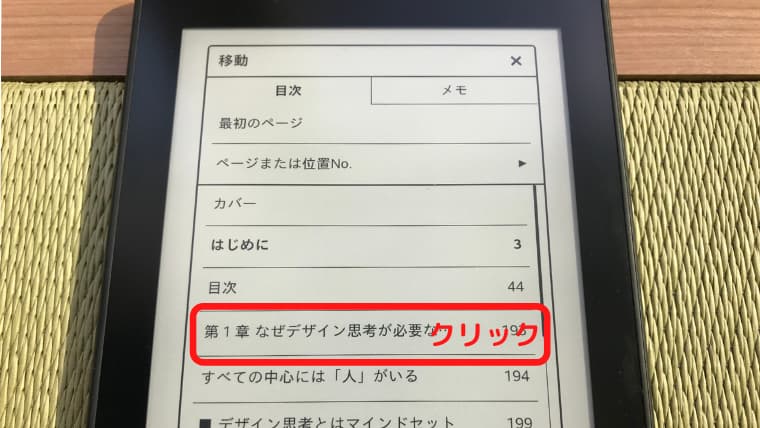
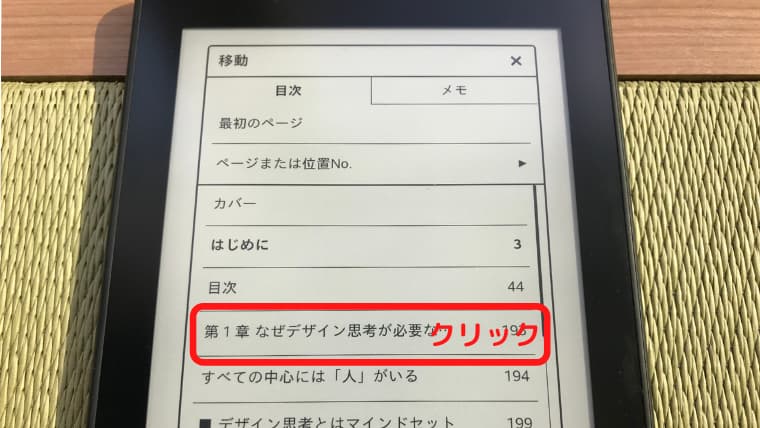
これでページの移動は完了です。
なお、章の左側にある「▶」をクリックすると見出しごとにページジャンプできるようになります。もっと詳細に移動したい場合に利用してくださいね。
ブックマークする(しおり機能)
Kindle Paperwhiteでページをブックマークする(しおりを挟む)方法をご紹介します。
1.上部をタッチするとメニュー画面が表示されますので、右上のしおりのアイコンをクリックします。
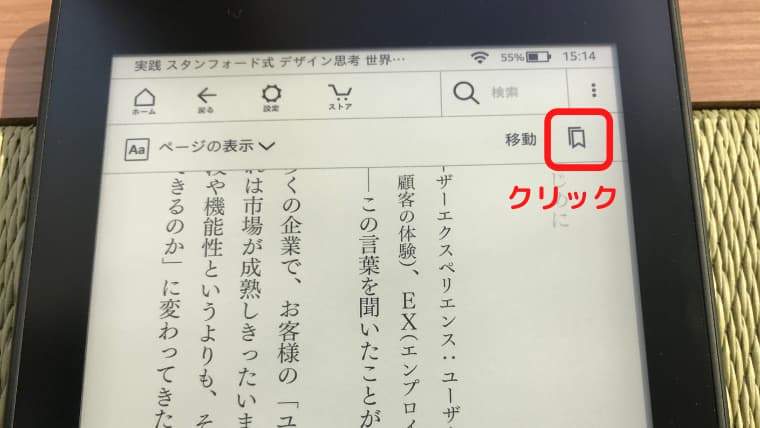
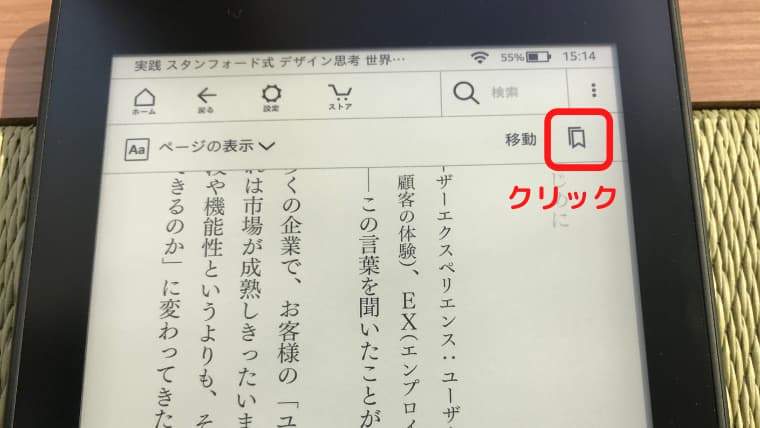
2.「+」のアイコンが表示されますので、クリックします。
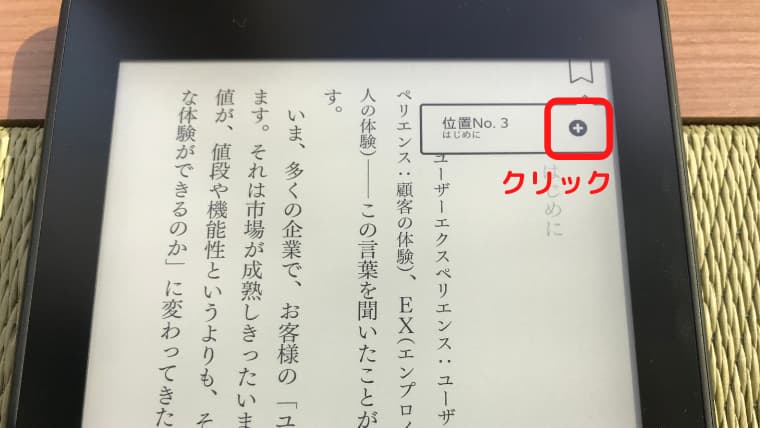
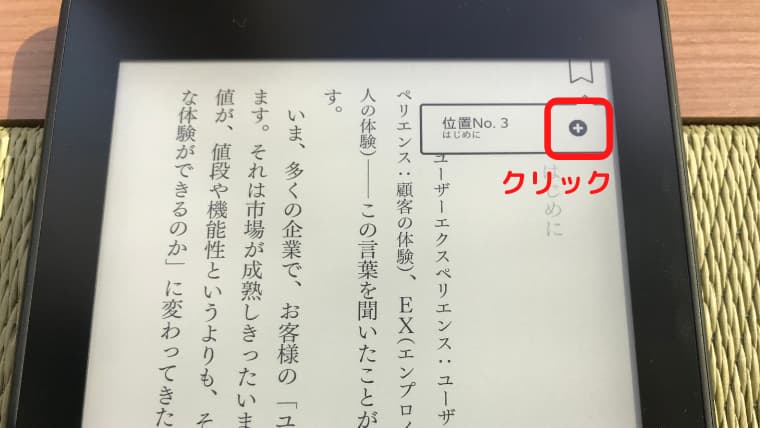
これでブックマークは完了です。
ブックマークした位置に移動したい場合も、しおりのアイコンをクリックすればOK。登録したブックマークが表示されますのでクリックしてください。
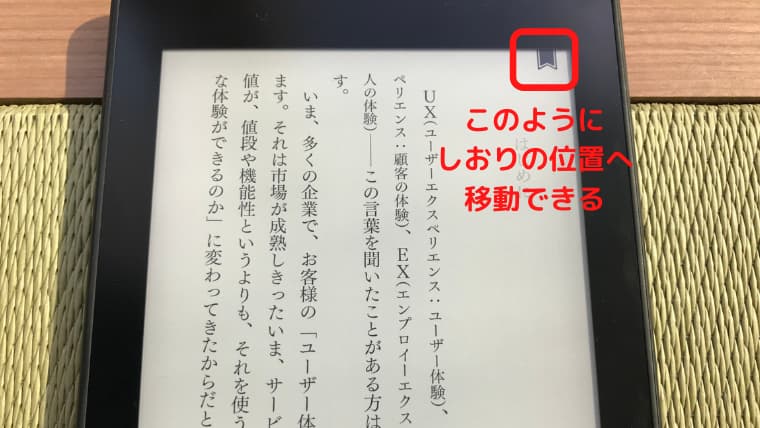
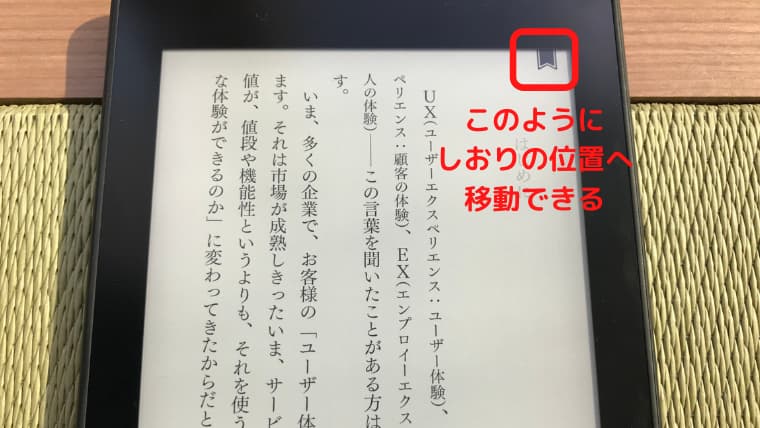
ブックマークを外したい場合は、登録したブックマークの「×」のアイコンをクリックしてくださいね。
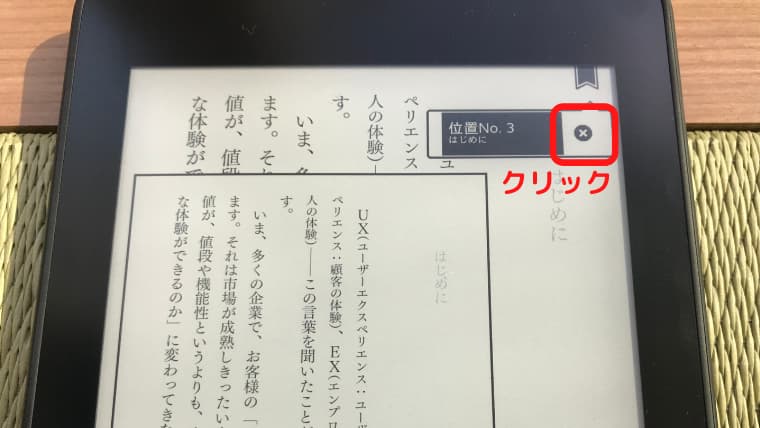
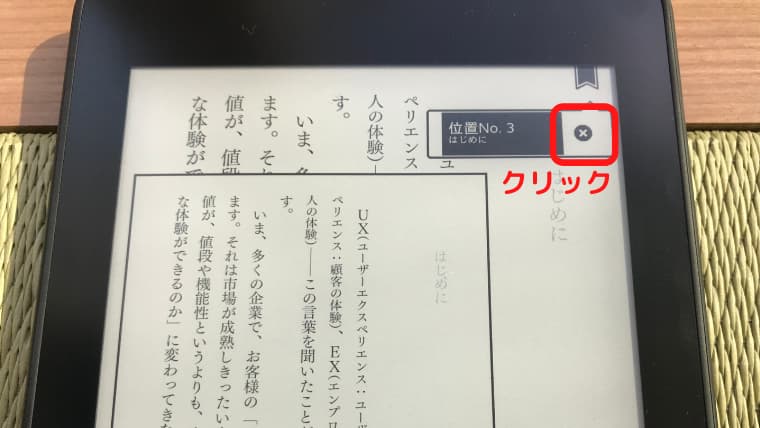
マーカーを引く(ハイライト機能)
Kindle Paperwhiteでマーカーを引く(ハイライト表示する)方法をご紹介します。
1.マーカーを引きたい文字を長押しします。
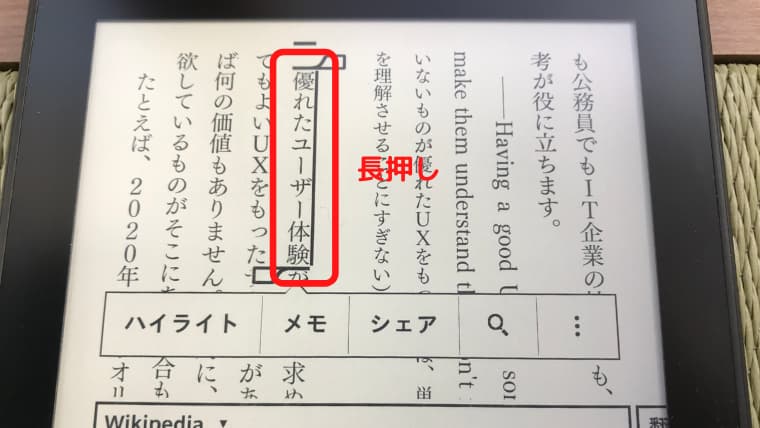
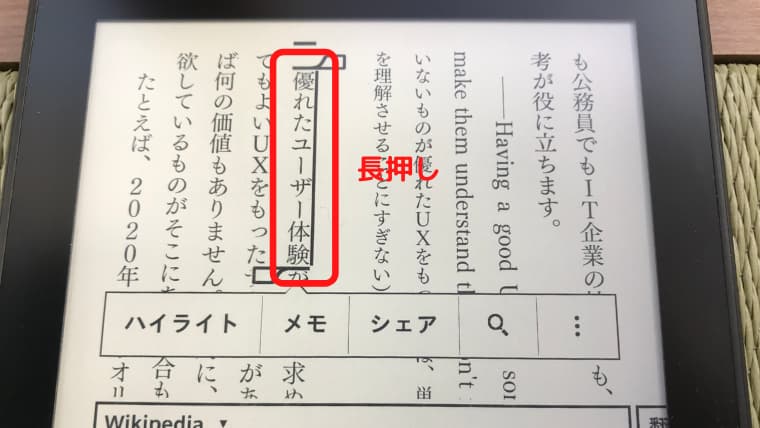
2.マーカーを引きたい文章の範囲を文頭と文末にあるアイコンを操作して指定します。
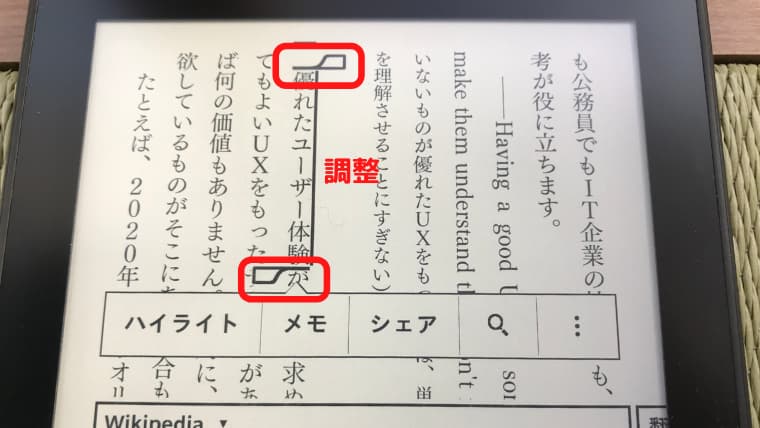
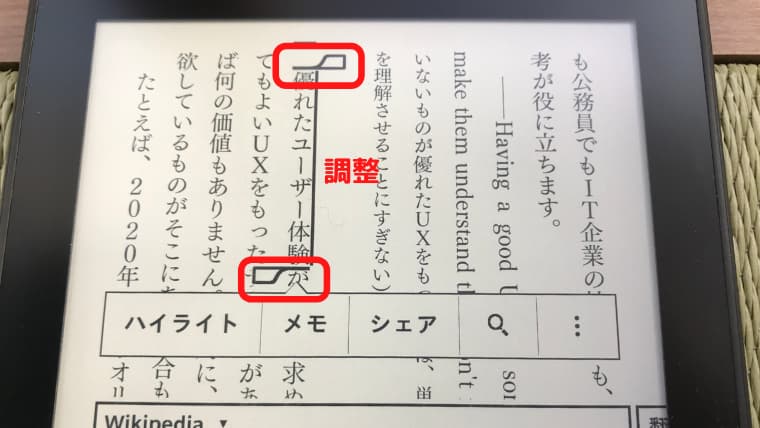
3.「ハイライト」ボタンが表示されますのでクリックします。
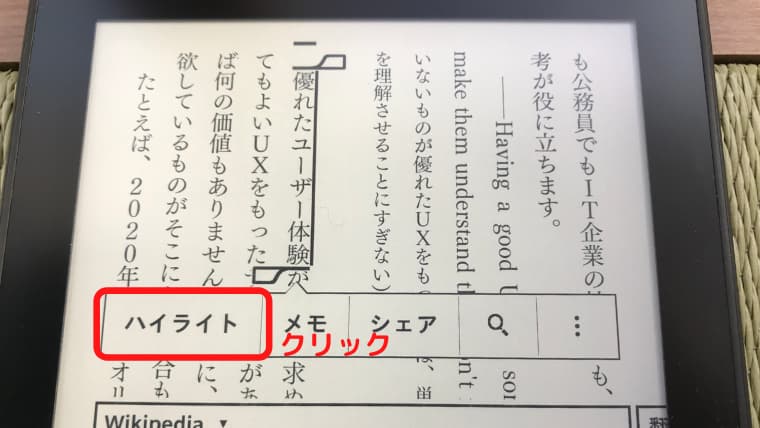
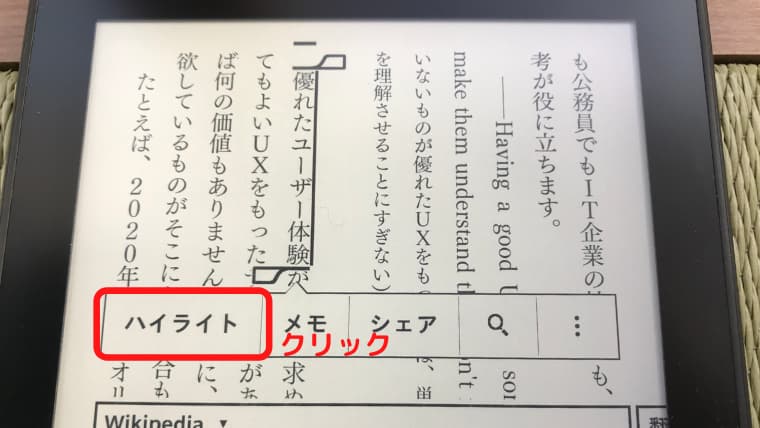
これでマーカーは完了です。
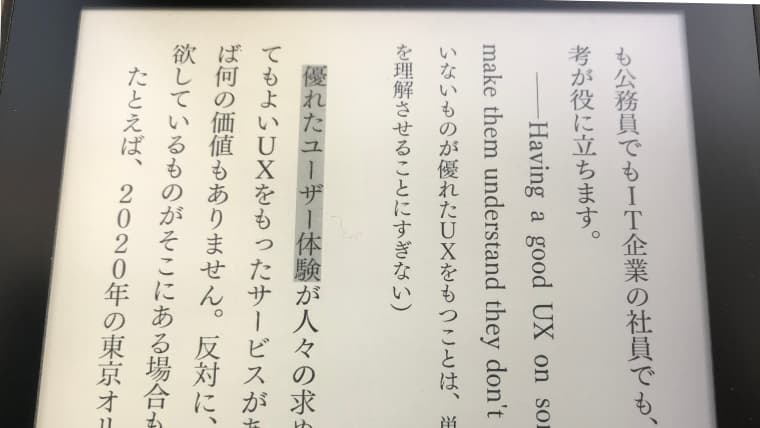
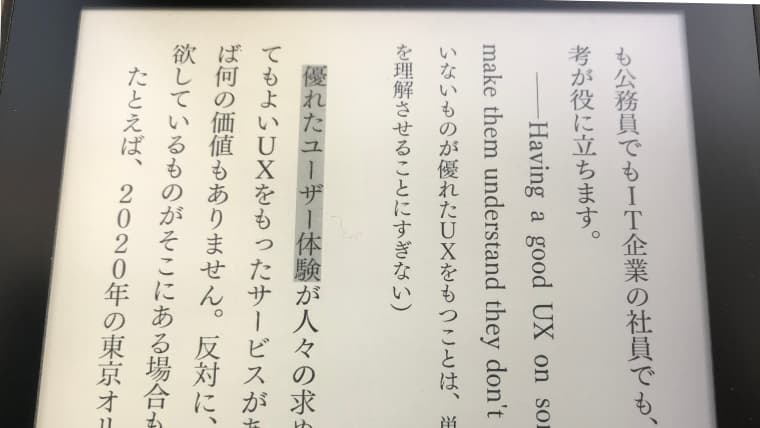
マーカーを削除したい場合は、マーカーを引いた場所をクリックすると「削除」ボタンが表示されますので、クリックしてください。
他の本へ移動する
Kindle Paperwhiteで読んでいる途中に他の本へ移動する方法をご紹介します。
1.上部をタッチするとメニュー画面が表示されますので、左上にある「ホーム」ボタンをクリックします。
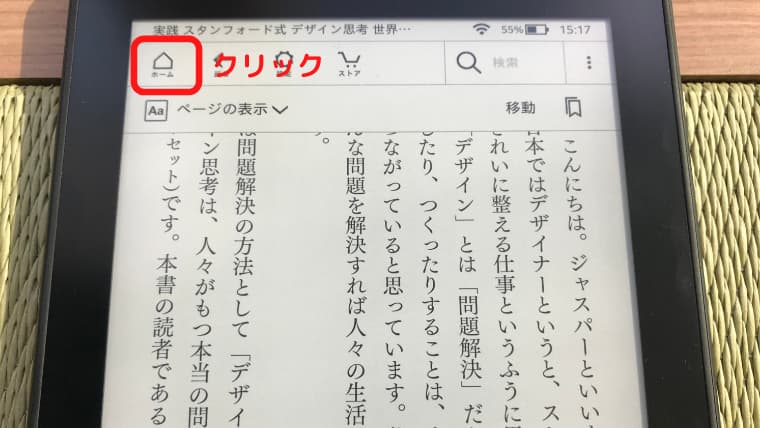
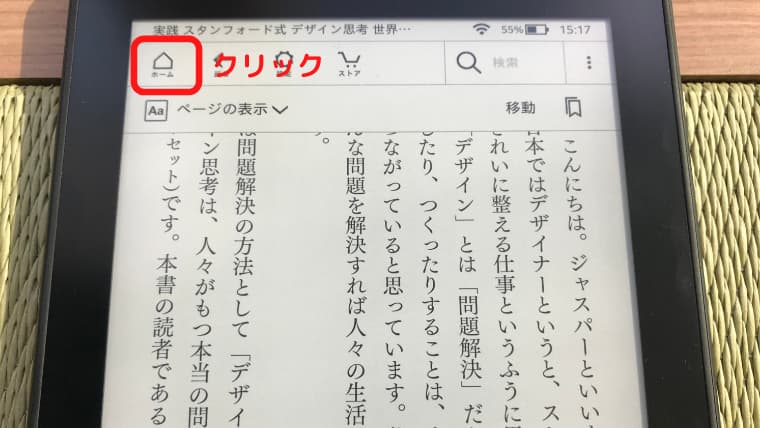
2.ホーム画面にある「マイライブラリ」をクリックします。
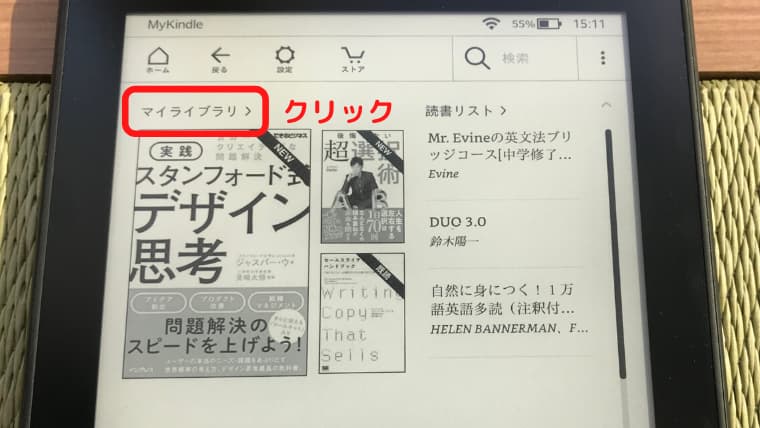
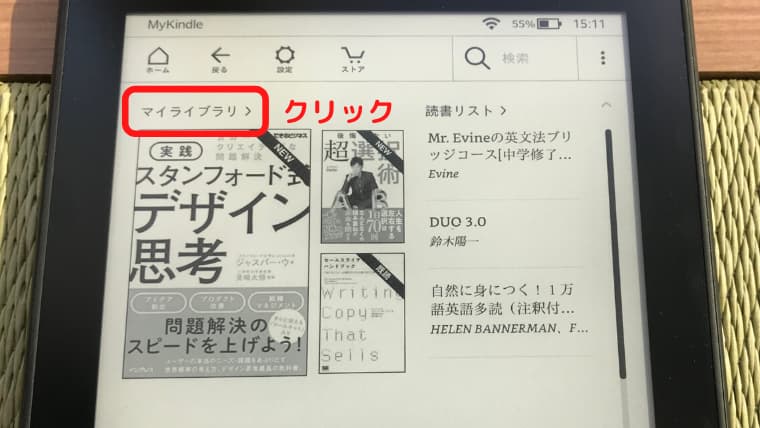
3.読みたい本をクリックします。
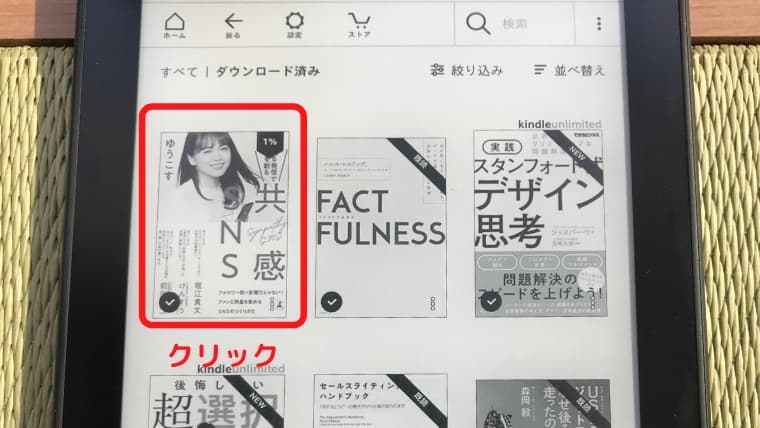
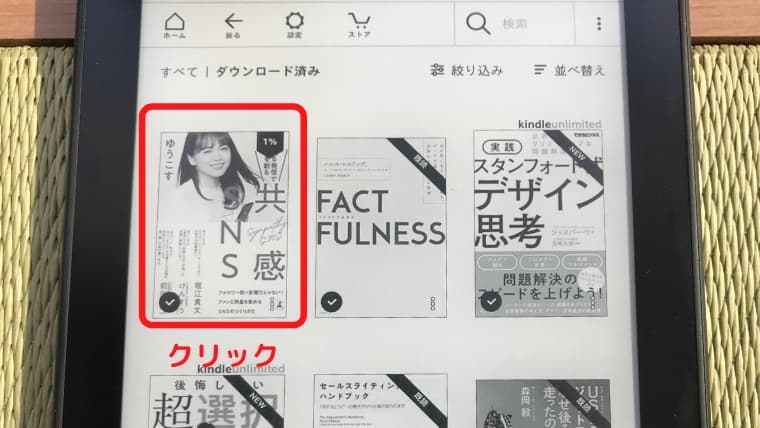
これで完了です。
ちなみにブックマークしていなくても読んでいた本は位置が記録されていますので、もう一度戻ってきたときも同じ位置から読み進められますよ。
紙の本ならそうはいかないので、デジタルならではですね。
Kindle Paperwhiteの使い方「表示の調整」
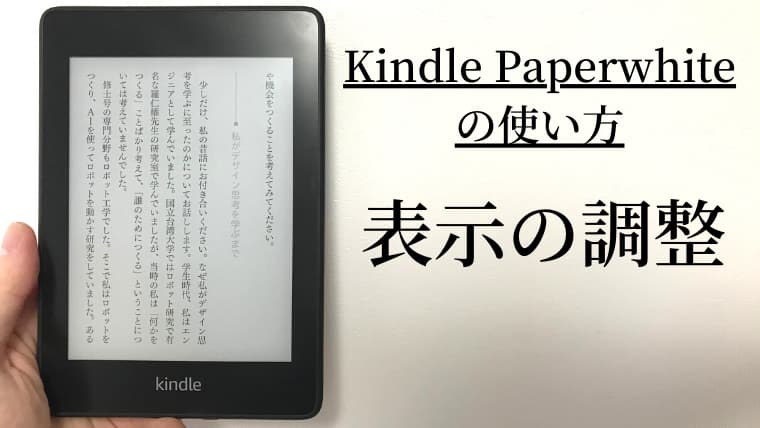
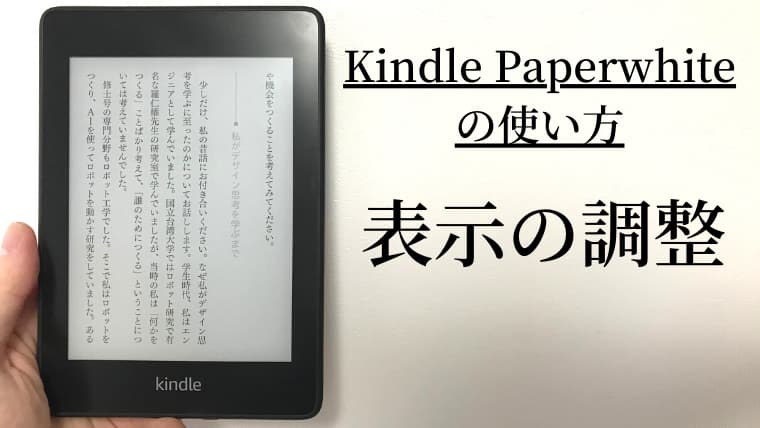
Kindle Paperwhiteでの表示の調整方法についてご紹介します。
好きな書体やフォントサイズは人それぞれですよね。自分の好みにあった表示に調整ができますので、ぜひ覚えておいてくださいね。
フォント(書体・サイズ)を変更する
フォント(書体・サイズ)の変更方法は以下の手順で行ないます。
1.上部をタッチするとメニュー画面が表示されますので、左上にある「Aa:ページの表示」のアイコンをクリックします。
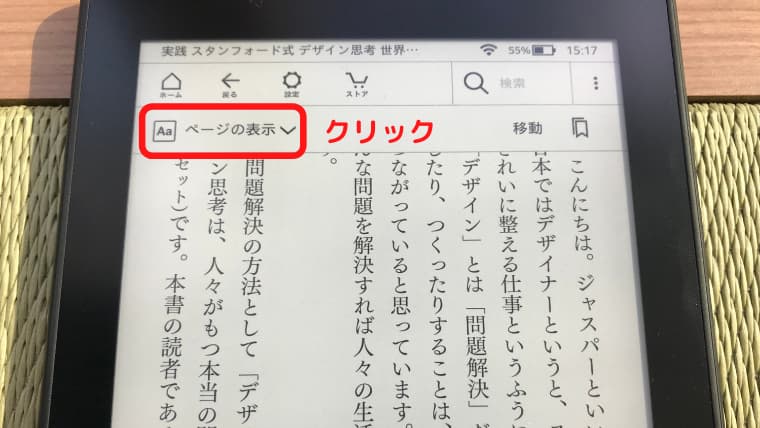
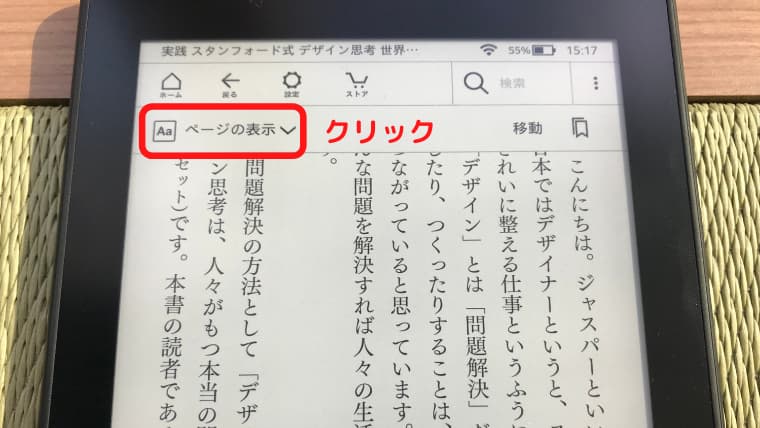
2.「フォントとページの設定」をクリックします。
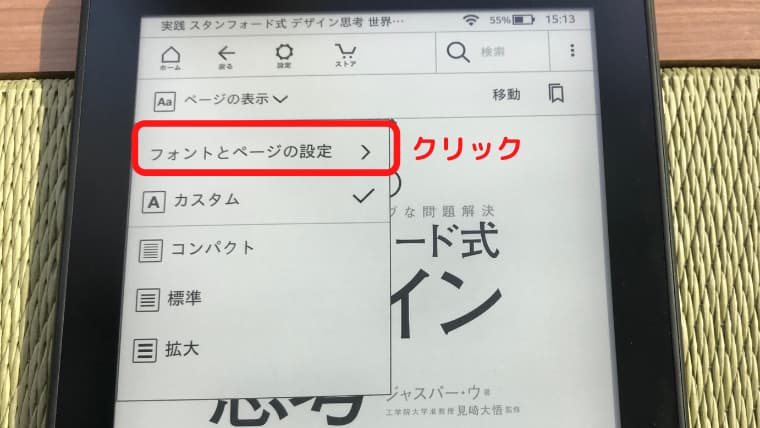
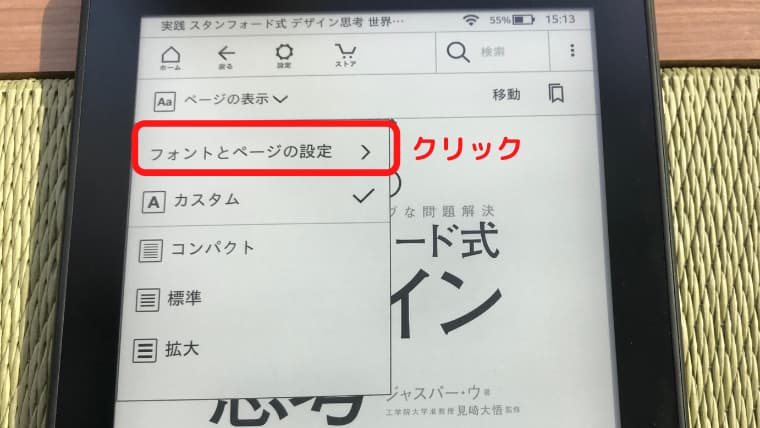
ざっくりとした設定でOKなら、「ビジネス」「コンパクト」「標準」「拡大」の4種類から選ぶこともできます。
3.「明朝」「ゴシック」「筑紫明朝」から好みのフォントを選択してください。
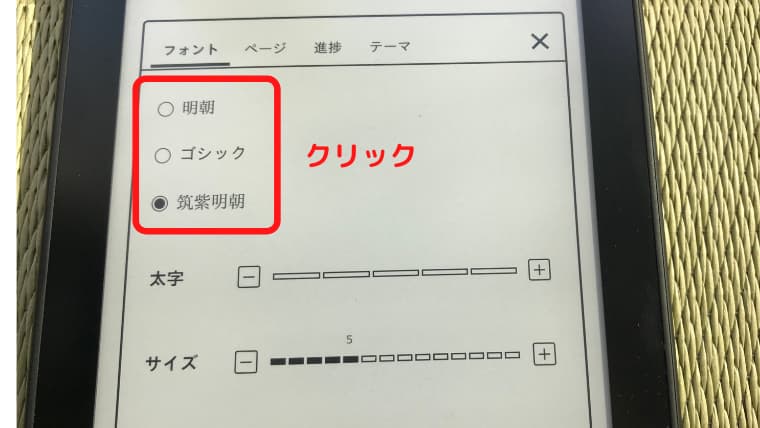
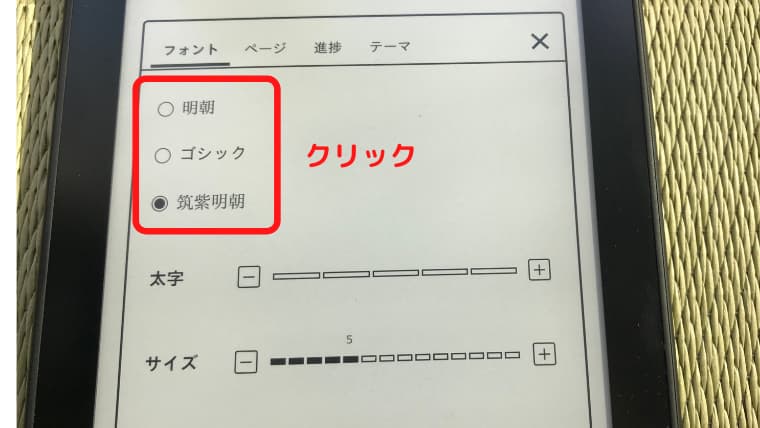
4.「太字」は5段階で設定できますので、選択してください。
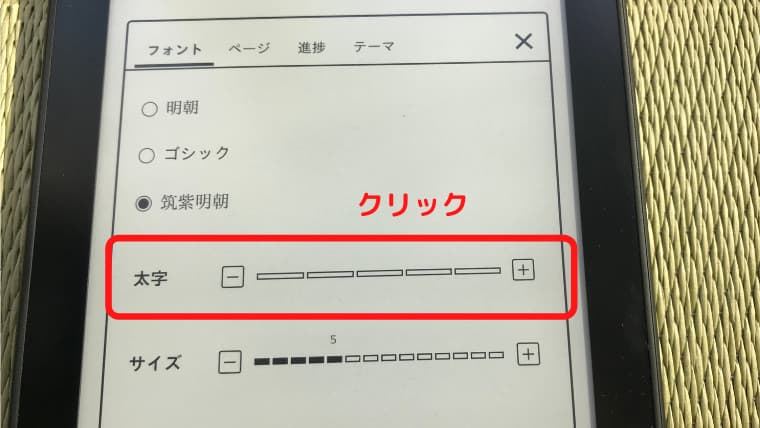
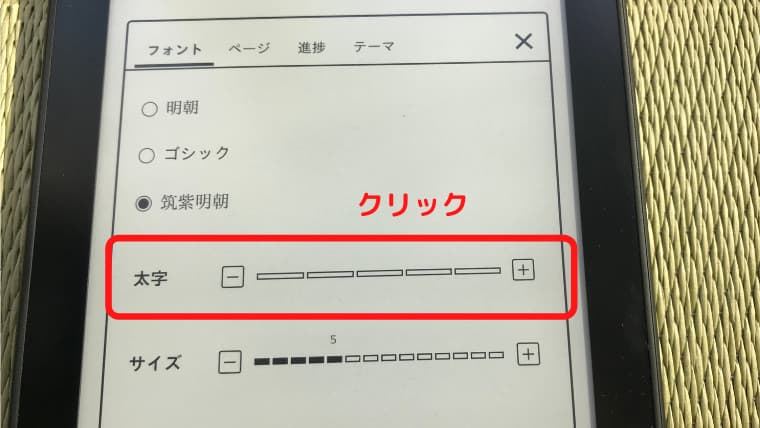
5.「サイズ」は14段階で設定できますので、選択してください。
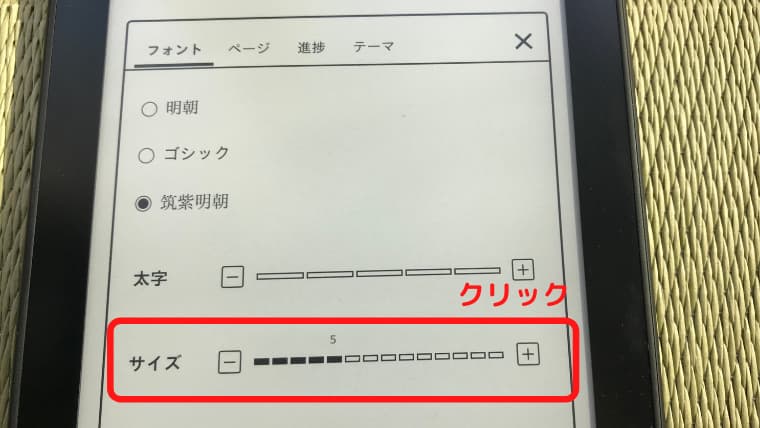
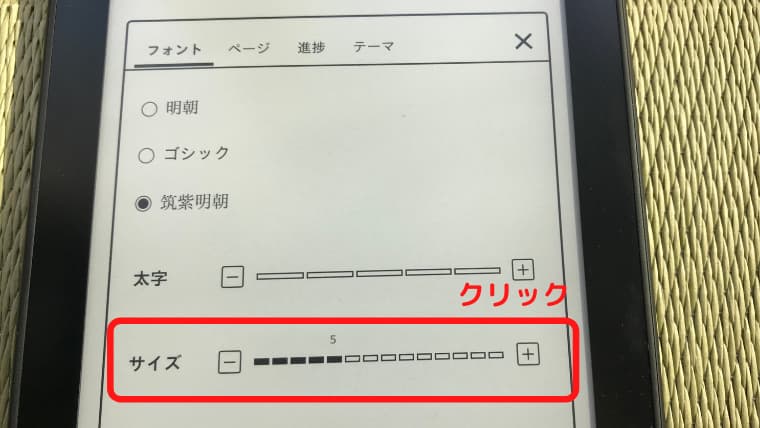
これでフォント(書体・サイズ)の設定は完了です。
ちなみに僕は「筑紫明朝」「太字:0」「サイズ:5」で設定していますよ。
背景を白黒反転させる
購入時は背景白色に黒文字ですが、背景黒色に白文字に反転することができます。白黒反転は以下の手順で行います。
1.ホーム画面の右上にある3つの点が並んでるアイコンをクリックします。
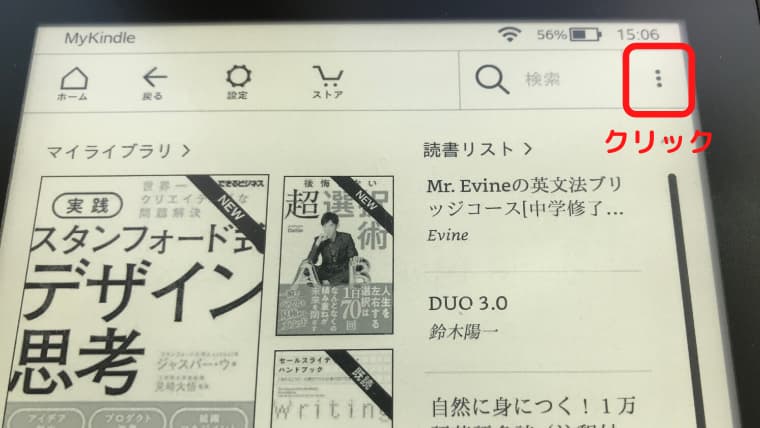
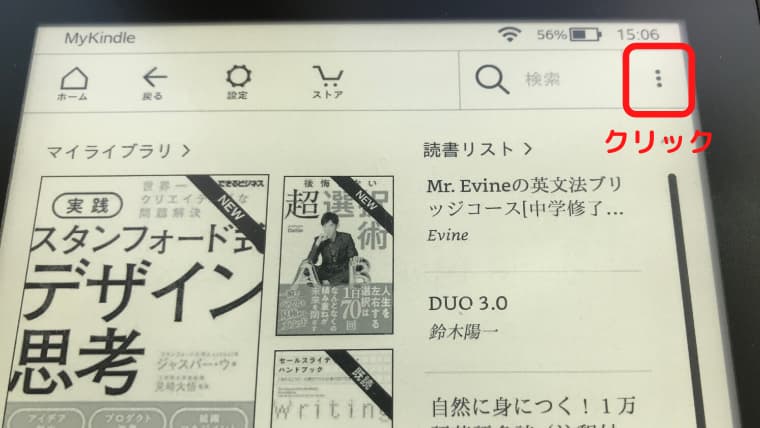
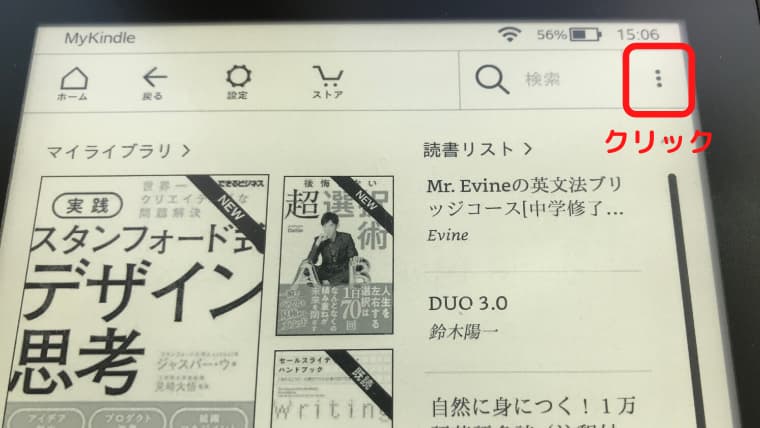
2.「設定」をクリックします。
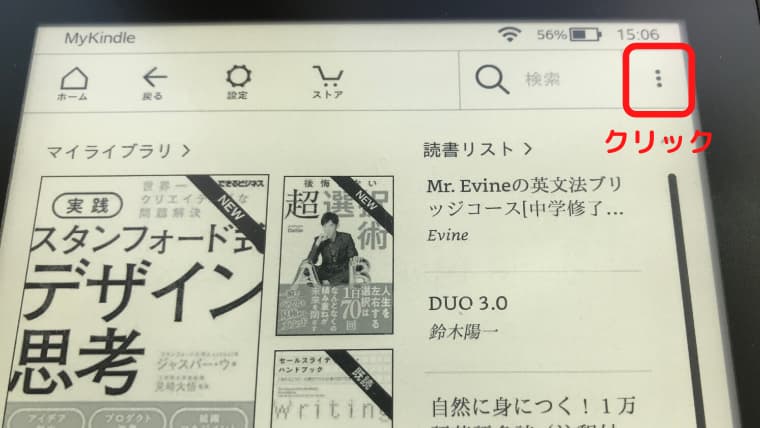
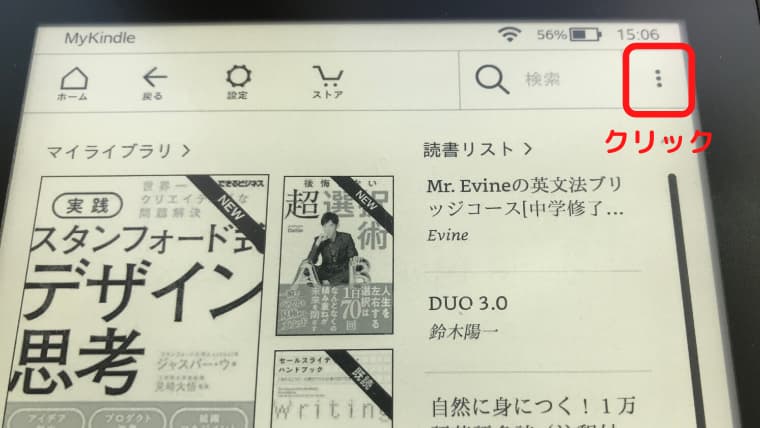
3.「ユーザー補助」をクリックします。
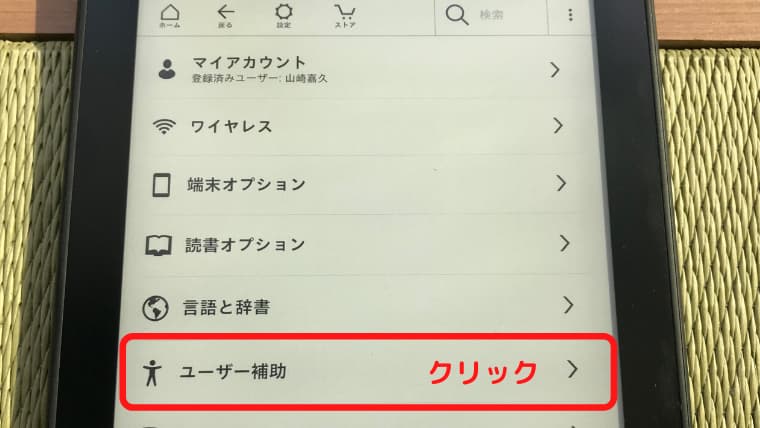
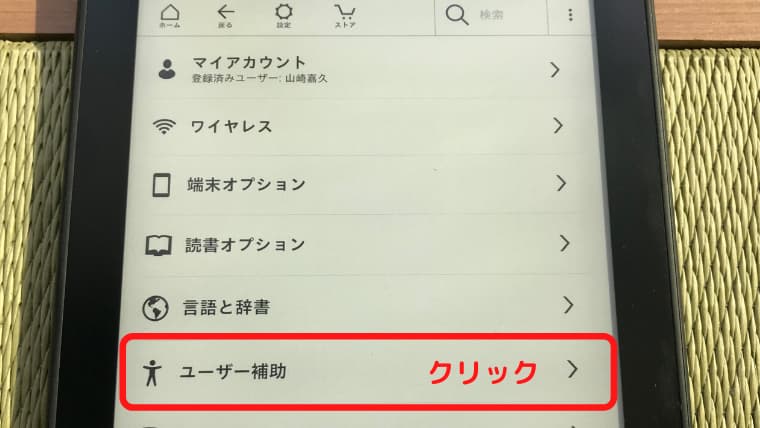
4.「白黒反転」の右側にあるバーをクリックします。
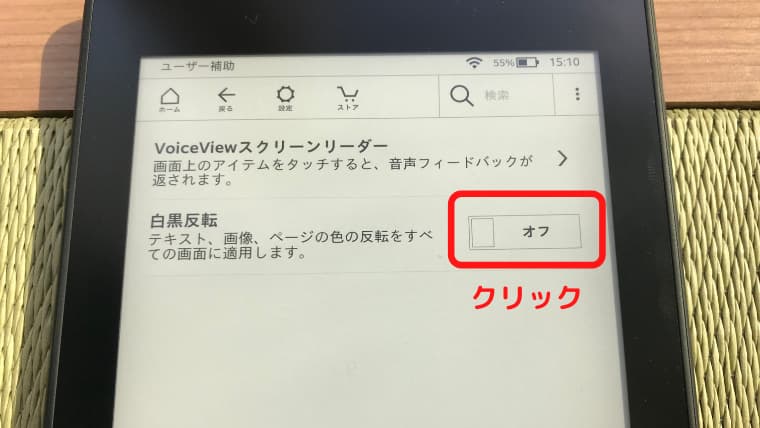
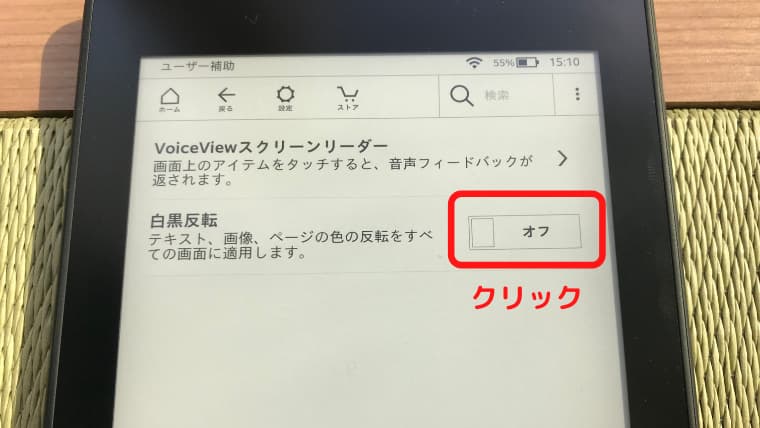
これで白黒反転は完了です。
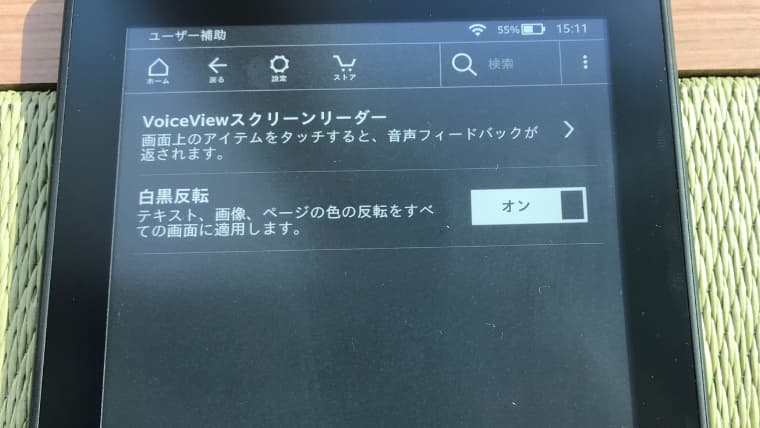
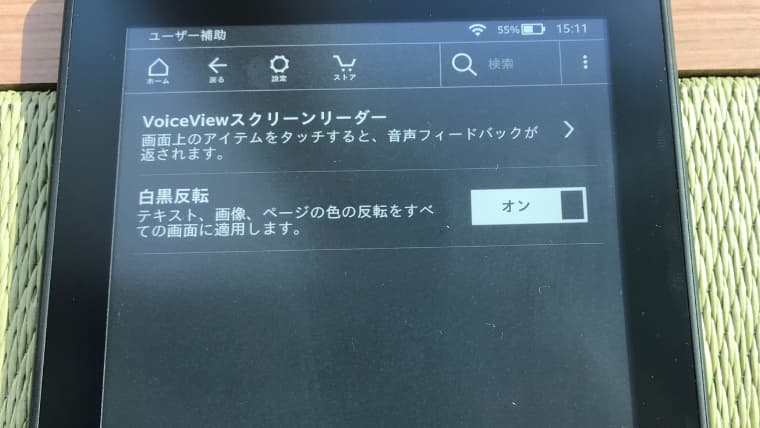
人によってはこちらの方が読みやすいようですが、僕は一度も使ったことがありません笑
ページめくり後の白黒反転を軽減する
購入時は白黒反転を軽減する設定になっていますので、特に操作不要ですが念のため。
1.ホーム画面の右上にある3つの点が並んでるアイコンをクリックします。
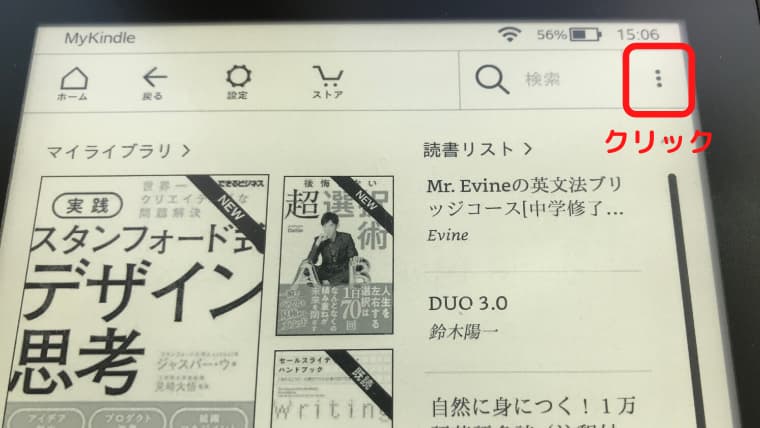
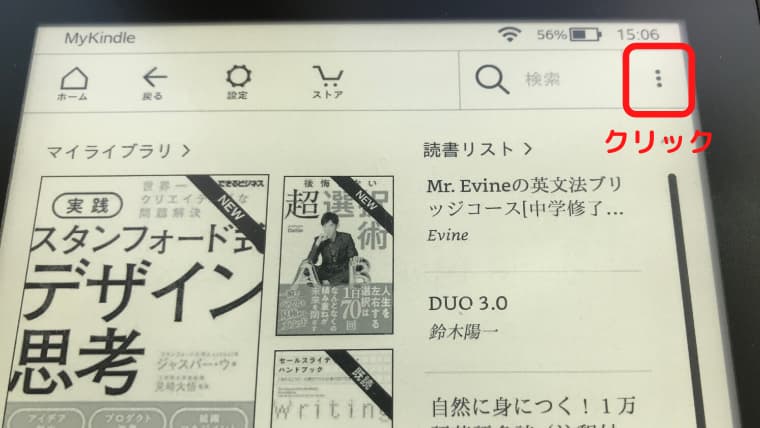
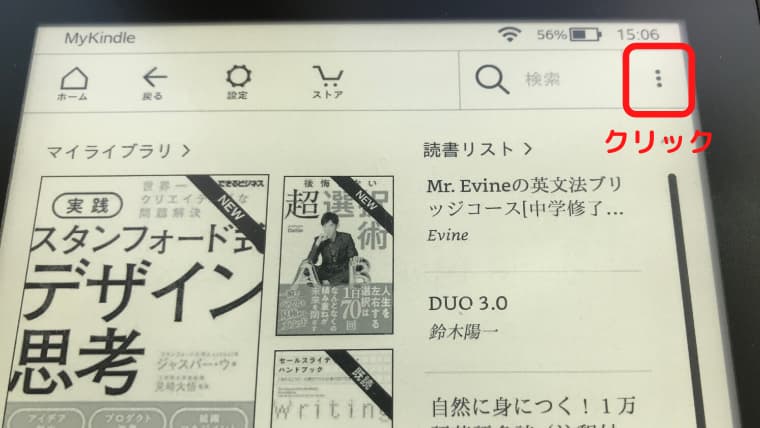
2.「設定」をクリックします。
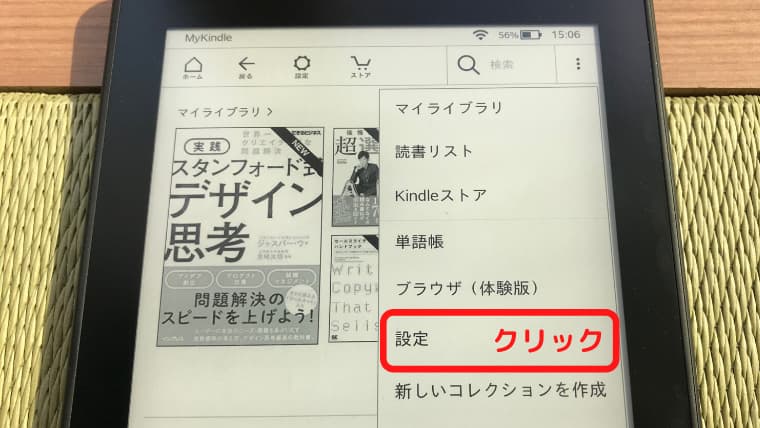
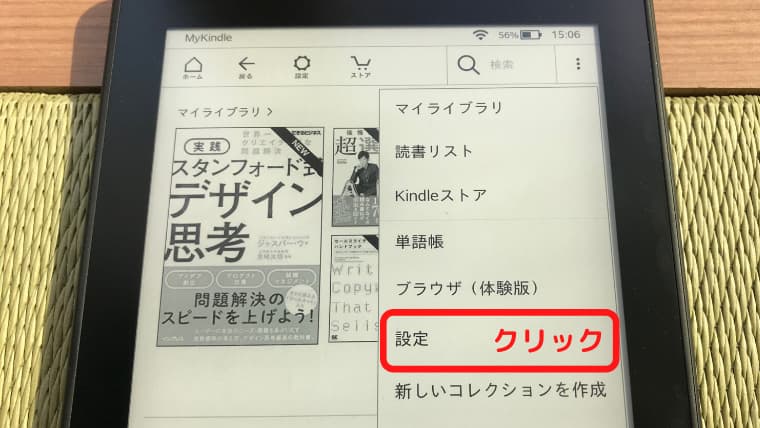
3.「読書オプション」をクリックします。
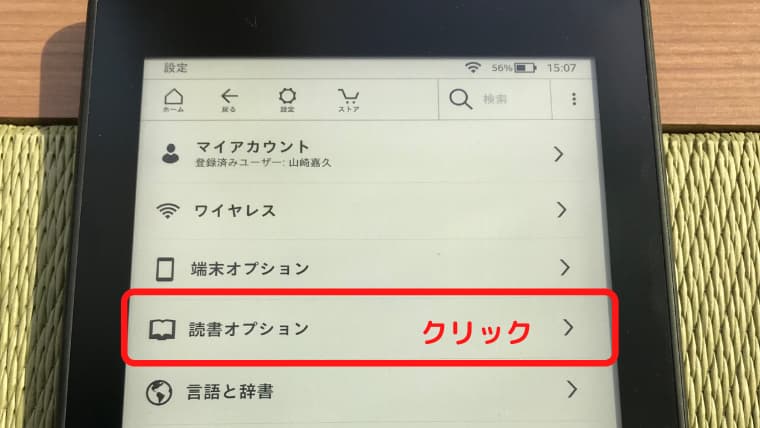
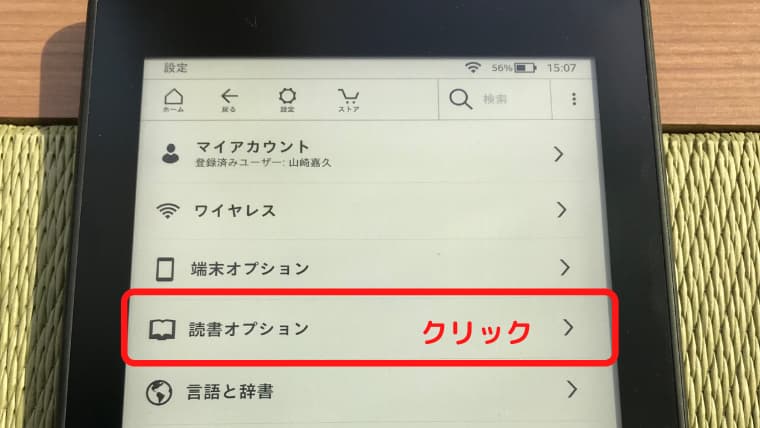
4.「ページ更新」の右側にあるバーをクリックします。
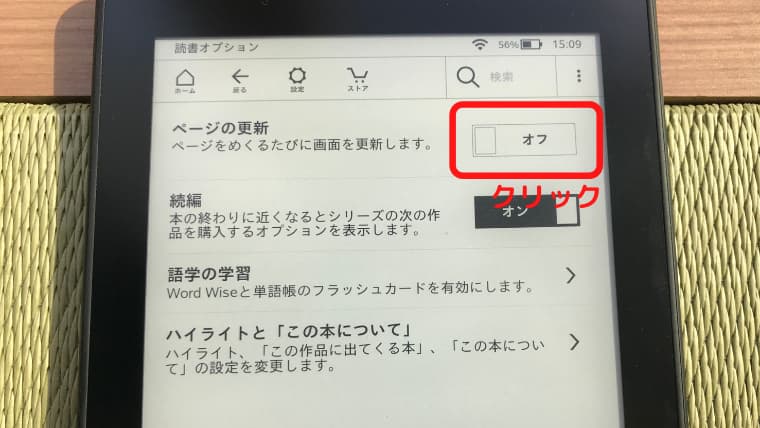
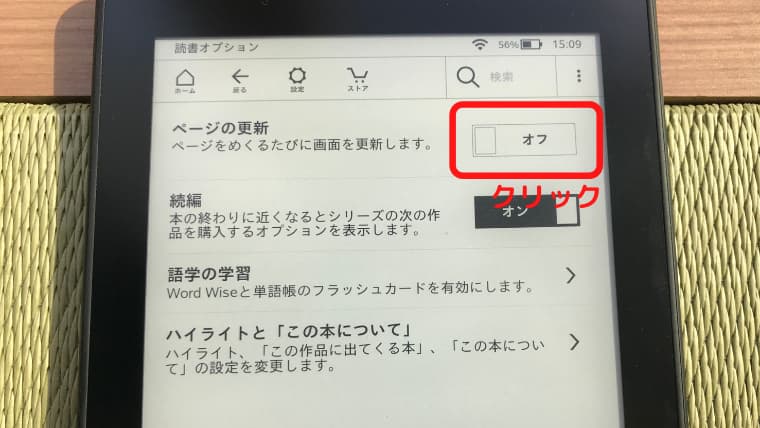
元々「ページ更新」がオフになっているはずなので、あえて設定する必要はないはずです。
オンになっている場合は以下のように表示されます。
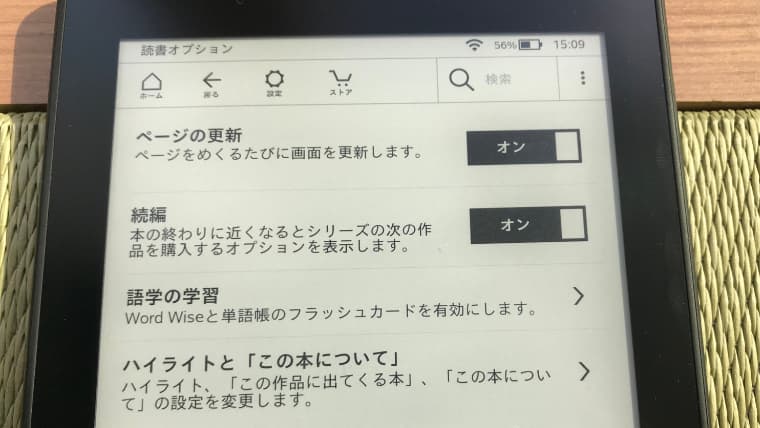
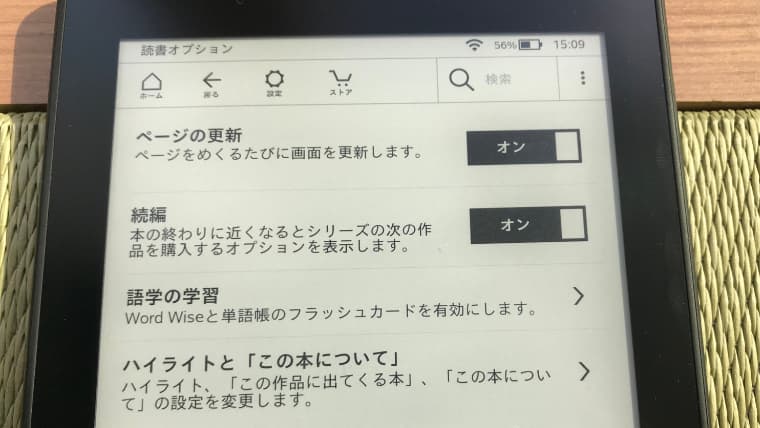
では、どのようなときに「ページ更新」がオンにするのか、気になりますよね。
それは、”マンガをたくさん読むとき”です。マンガを読む場合に「ページ更新」をオンにすると、表示の品質が向上してキレイな表示で読書を楽しむことができますよ。
その代わり、ページめくりの読み込みが少し遅くなりますので注意が必要です。
書籍もマンガも読む場合は、ひとまず「オフ」のままで良いと思います。
Kindle Paperwhiteの使い方「便利な機能」
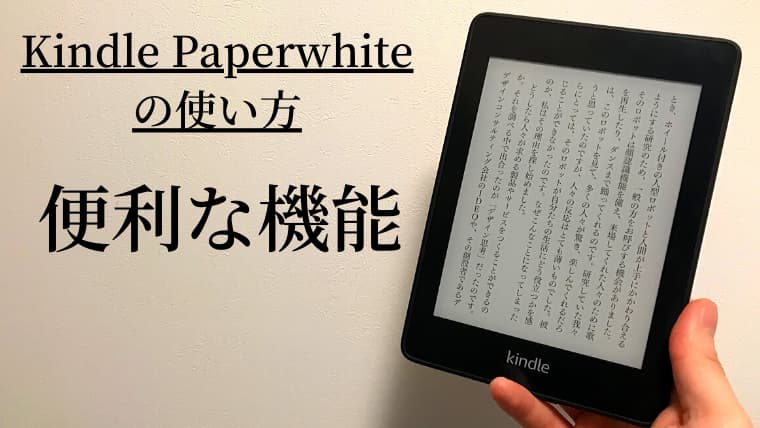
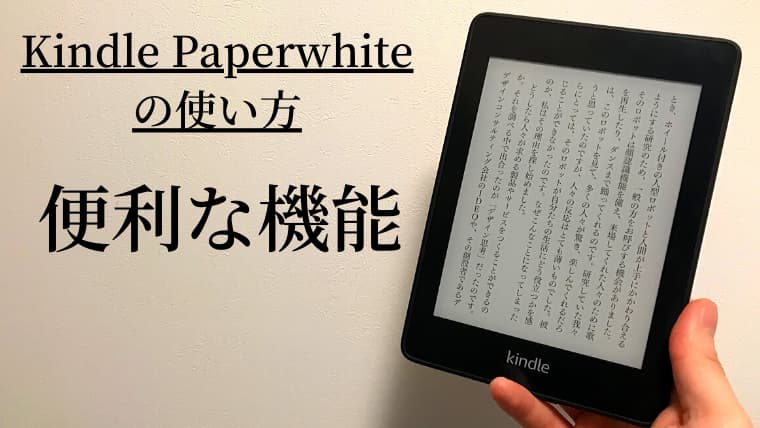
Kindle Paperwhiteに備わっている便利な機能をご紹介します。
用語の意味を調べる
本を読み進めていくなかでわからない用語がでてくることもしばしばありますよね。
Kindle Paperwhiteでは、用語を調べる方法が2つ用意されていますのでご紹介します。
辞書・Wikipediaで調べる
気になる用語を辞書・Wikipediaで調べることができます。操作の手順は以下のとおり。
1.意味を調べたい文字(用語)を長押しします。
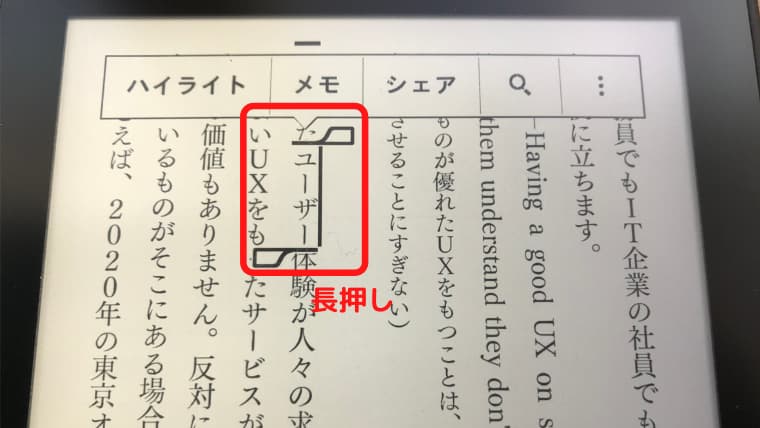
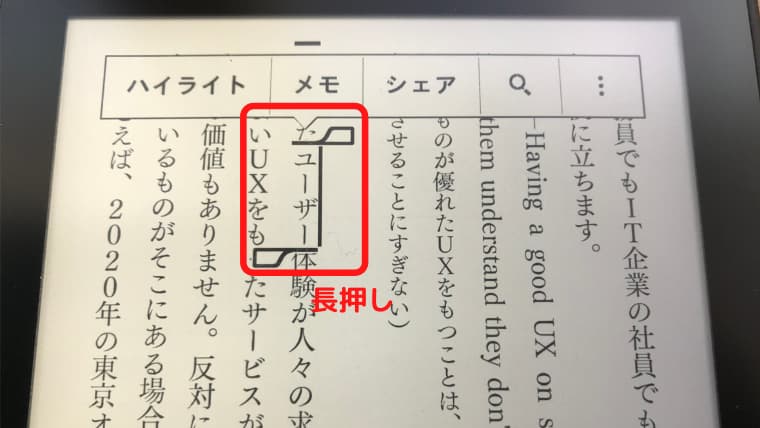
2.調べたい文字の範囲を頭と末にあるアイコンを操作して指定します。
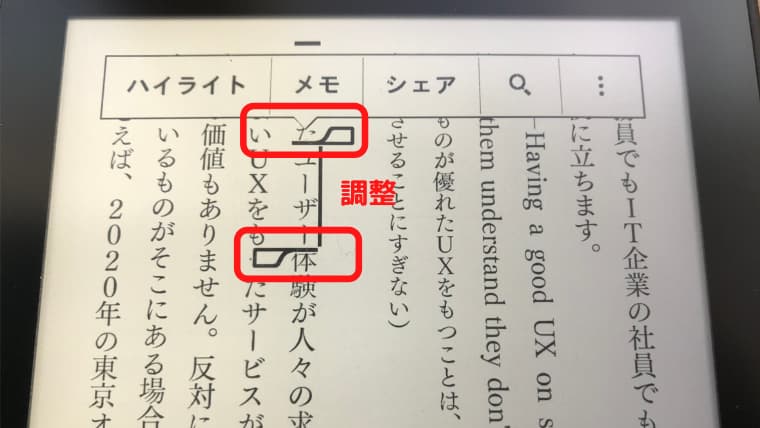
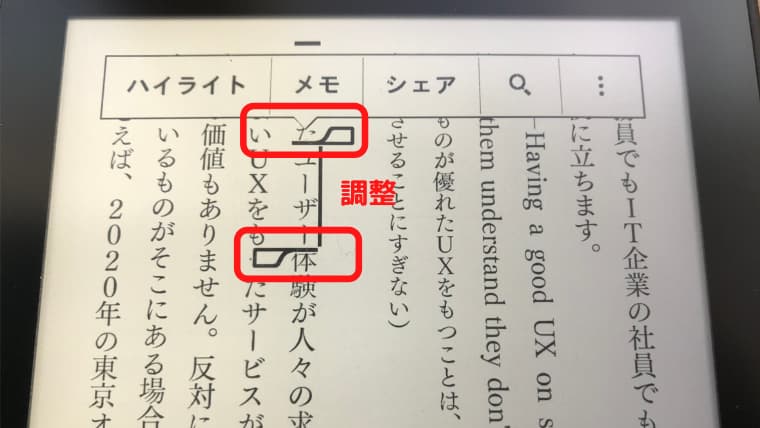
3.「辞書(大辞泉)」と「Wikipedia」で意味が表示されますので確認してください。


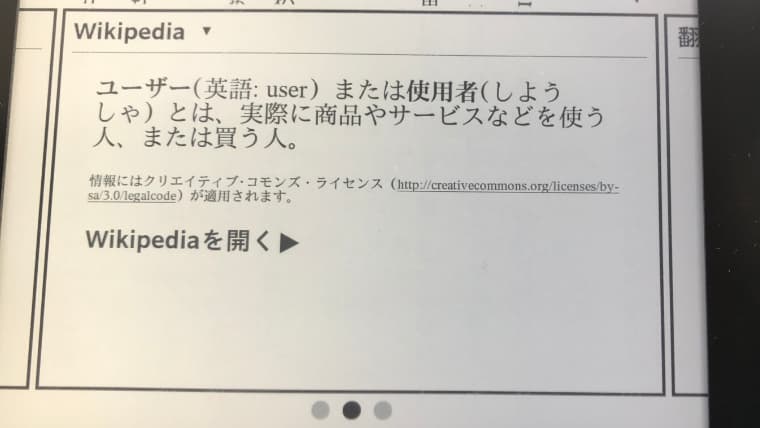
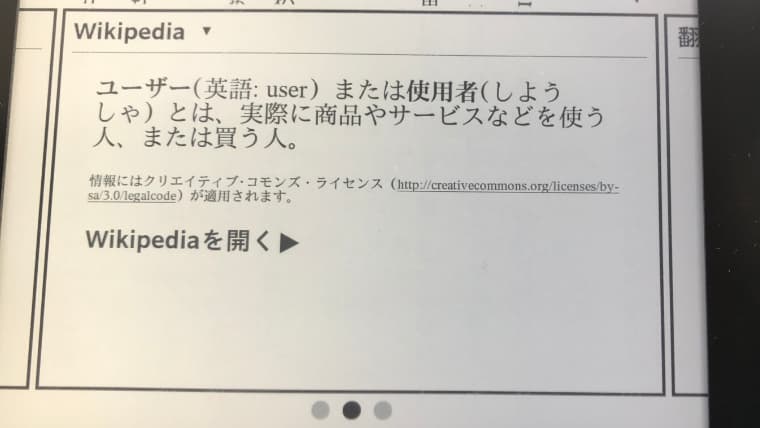
これで完了です。
ちなみに外国語の場合は翻訳もしてくれますので便利ですよ。
X-RAY機能
Kindleならではの機能、「X-RAY」で用語を調べることもできます。
X-RAYではあらかじめユーザーが気になるであろう用語がピックアップされており、読んでいる最中に確認することができます。
手順は以下のとおりです。
1.上部をタッチするとメニュー画面が表示されますので、右上にある3つの点が並んでるアイコンをクリックします。
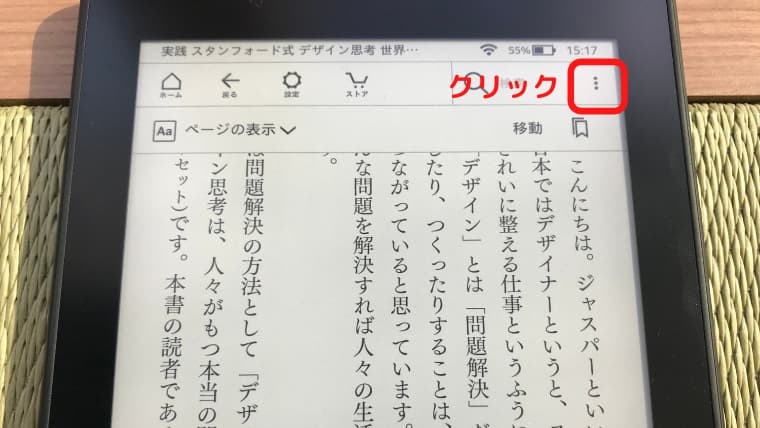
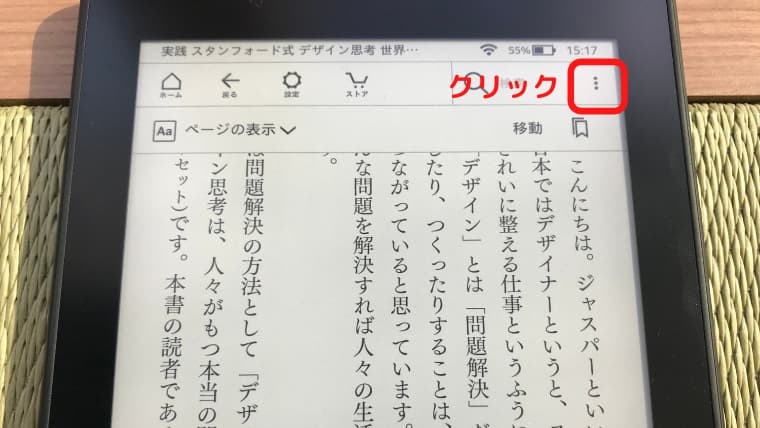
2.「X-RAY」をクリックします。
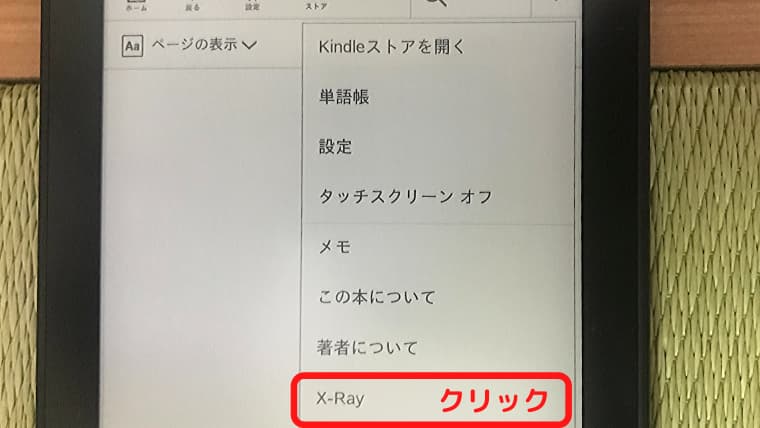
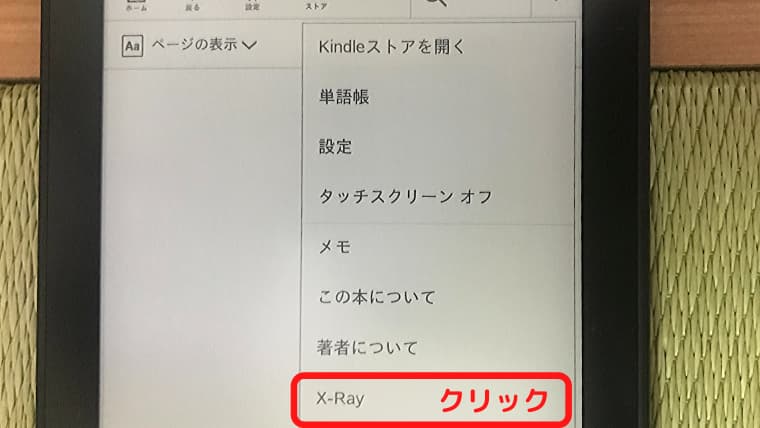
3.気になる用語があれば確認してください。
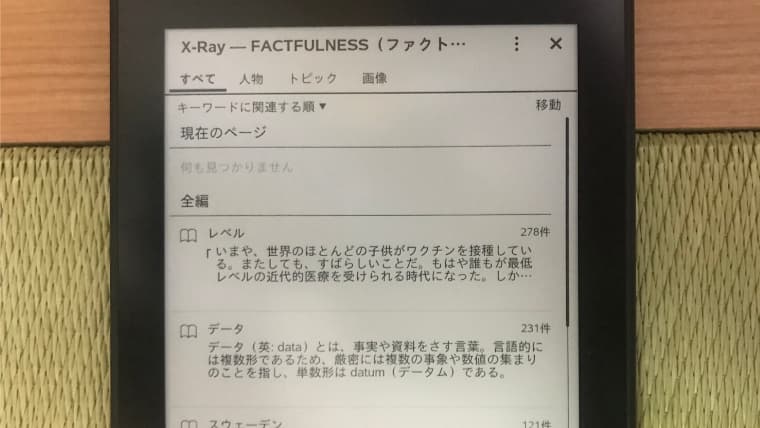
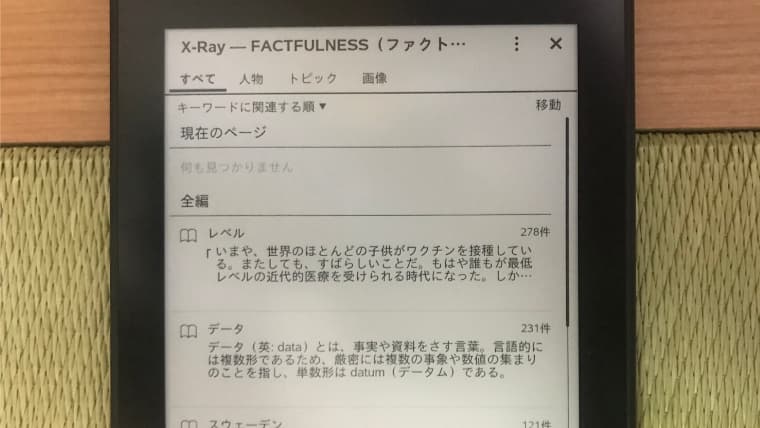
これで完了です。
すべてがすべて自分にとって重要な用語という訳ではありませんが、本を読み進めるのに重要な用語はピックアップされていますよ。
他の人のハイライト表示を非表示にする
Kindle Paperwhiteで便利なハイライト表示ですが、他の人がハイライトした箇所も控えめながら表示されます。
他の人がどのような文書を重要なポイントとして抑えているのかわかりますので、興味深い機能なのですが、邪魔に感じてしまう人もいるようです。
そこで他の人のハイライト表示を非表示にする方法をご紹介します。手順は以下のとおりです。
1.ホーム画面の右上にある3つの点が並んでるアイコンをクリックします。
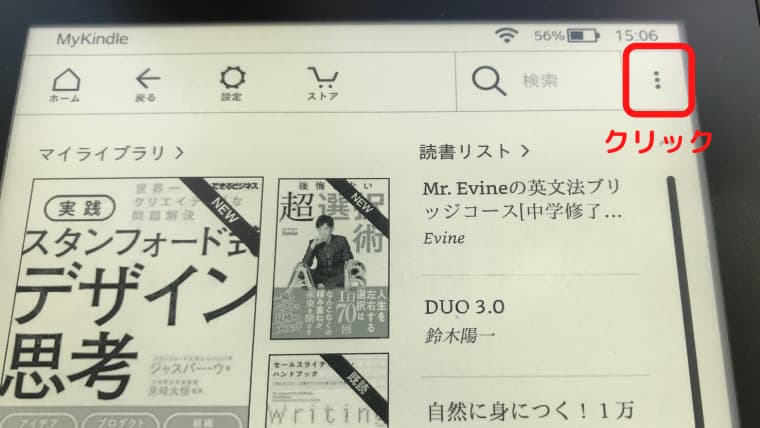
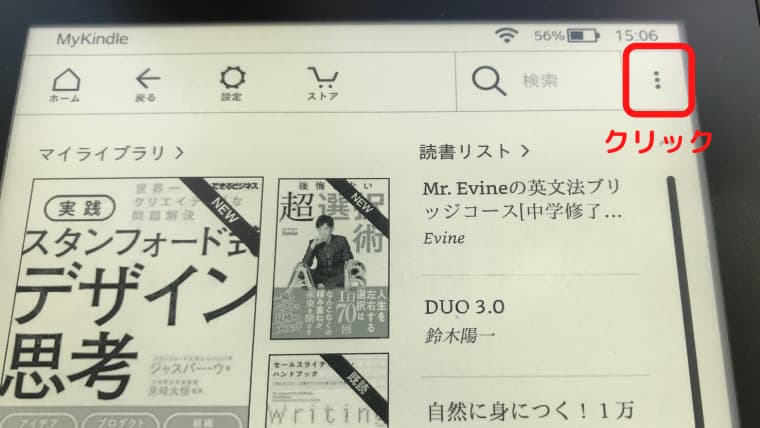
2.「設定」をクリックします。
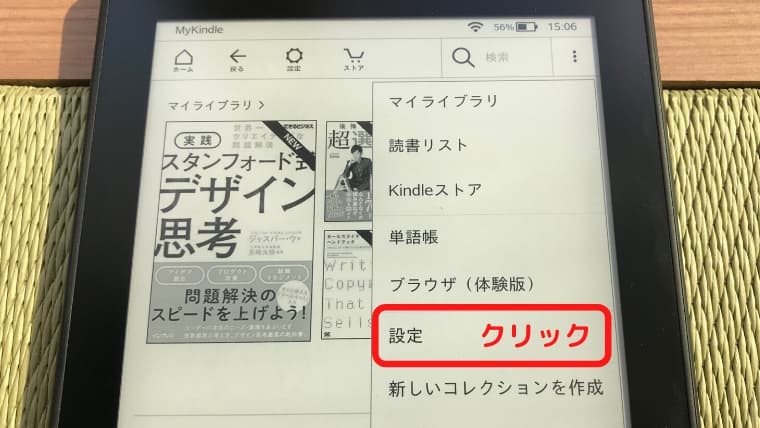
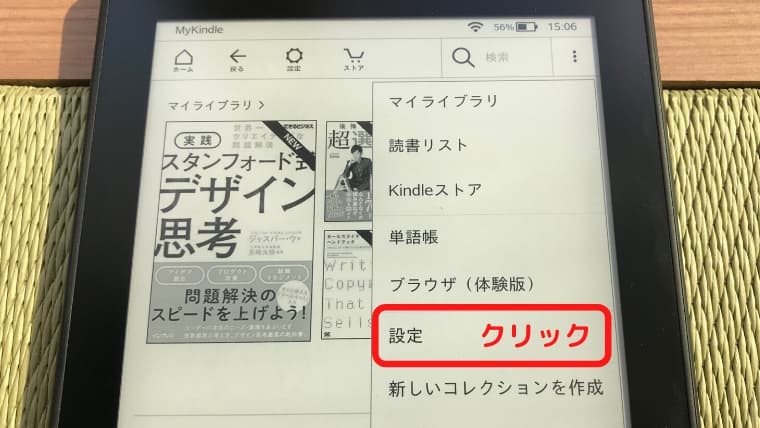
3.「読書オプション」をクリックします。
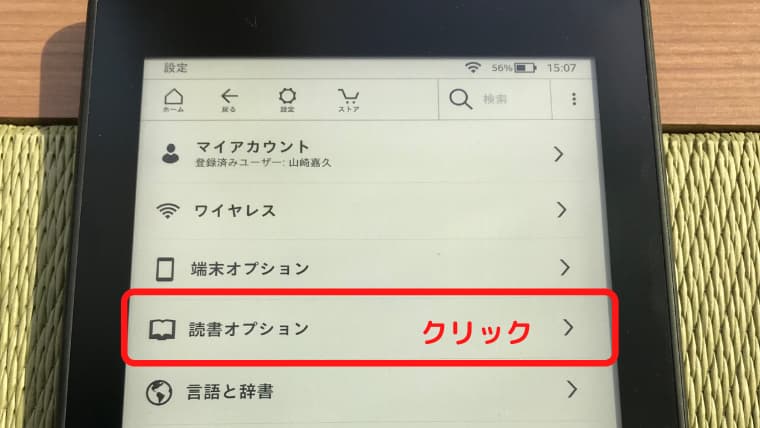
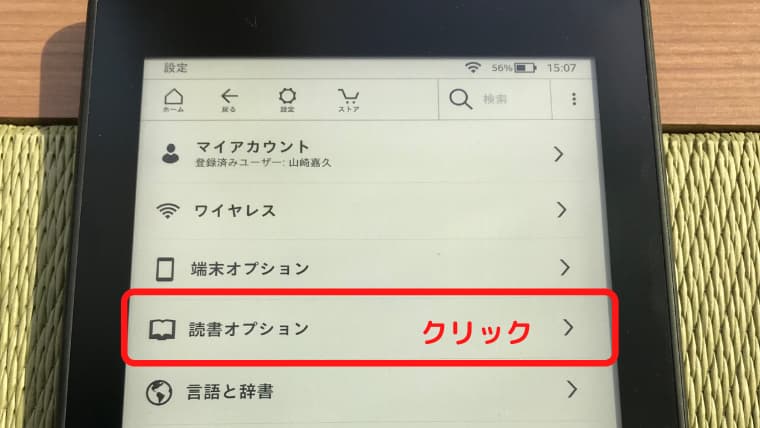
4.「ハイライトとこの本について」をクリックします。
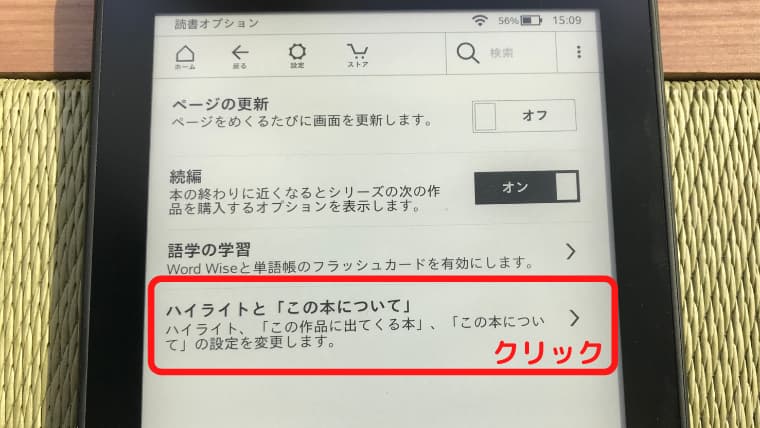
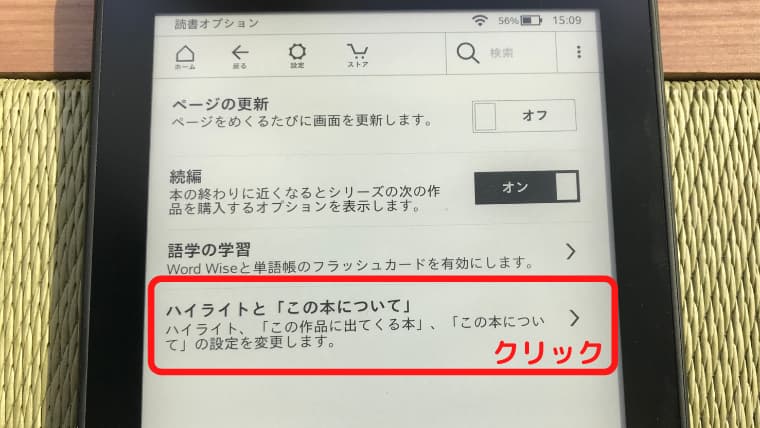
5.「ポピュラー・ハイライト」の右側にあるバーをクリックします。
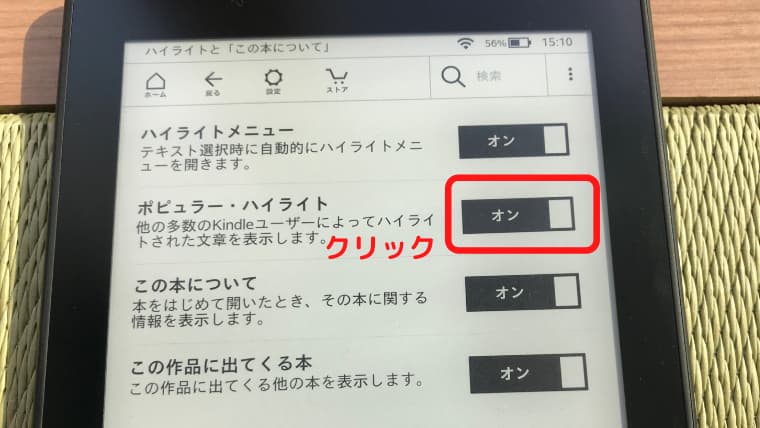
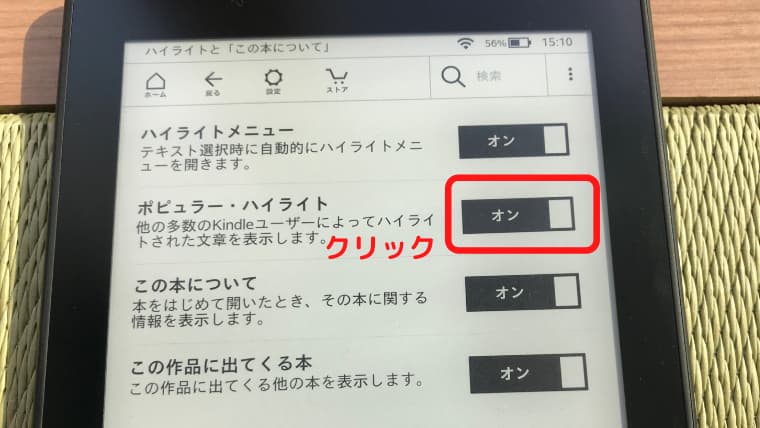
これで設定は完了です。
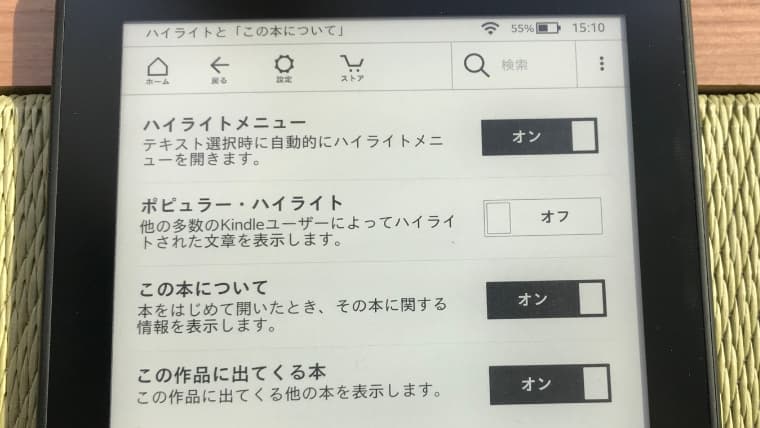
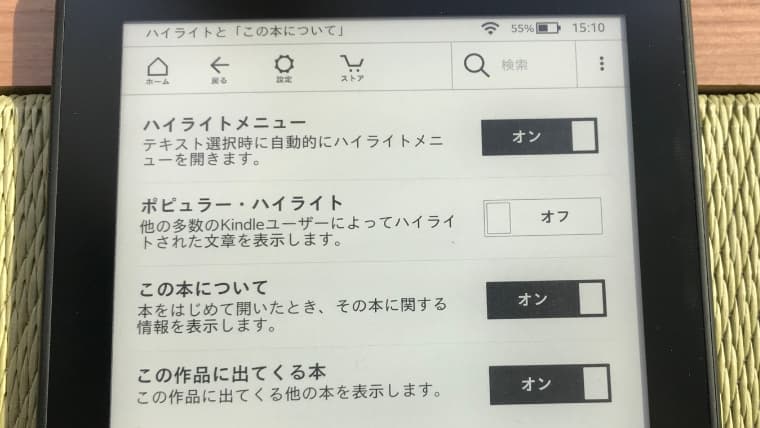
ちなみに僕は他の人の価値観に興味があるので、そのままハイライト表示しています。
タッチスクリーンをオフにする
タッチ操作による誤作動を防ぐためにタッチスクリーンをオフにする機能がありますのでご紹介します。
手順は以下のとおり。
1.上部をタッチするとメニュー画面が表示されますので、右上にある3つの点が並んでるアイコンをクリックします。
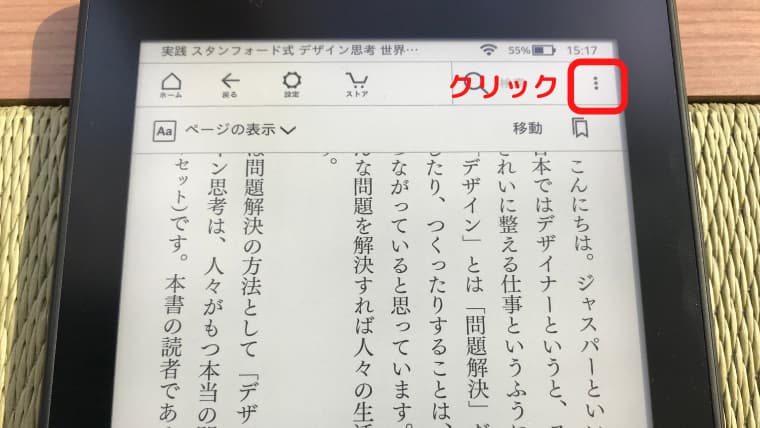
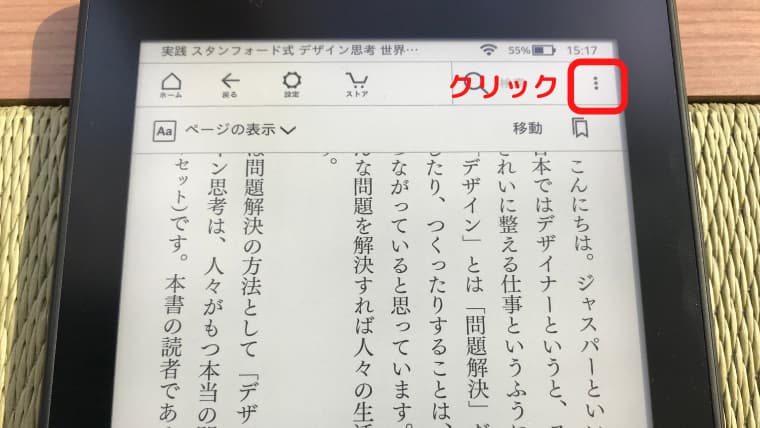
2.「タッチスクリーン オフ」をクリックします。
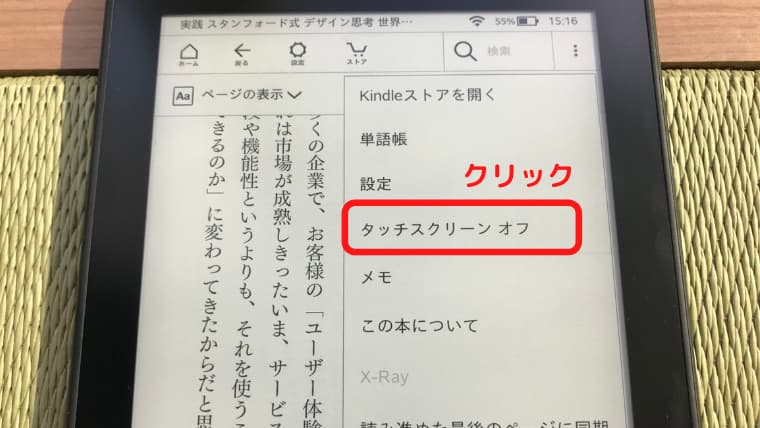
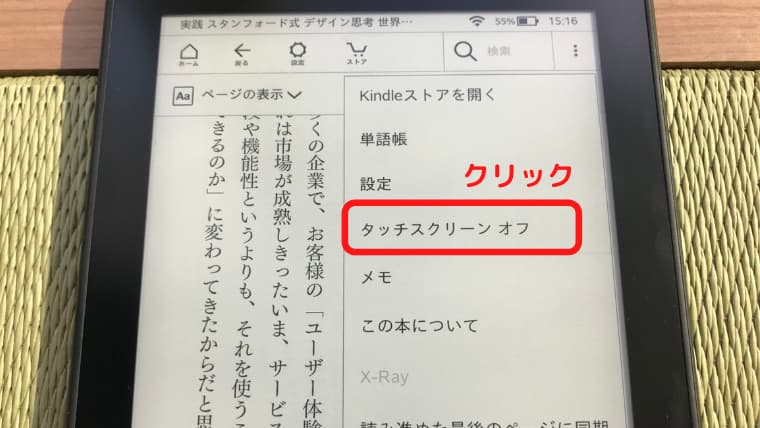
これでタッチスクリーンのオフ設定は完了です。
なお、オフを解除する場合は一度電源ボタンを押してスリープ状態にし、もう一度画面をオンにしてください。
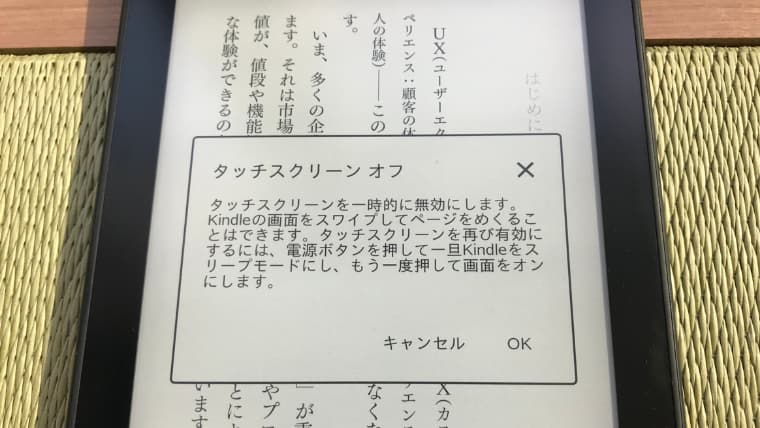
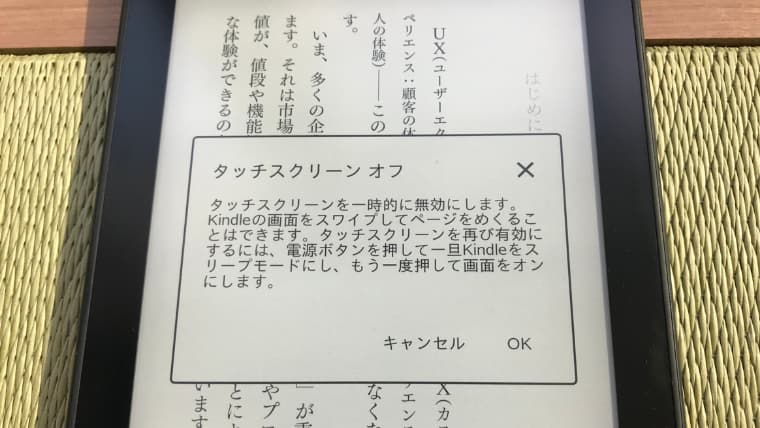
左上に表示される名前・端末名を変更する
ホーム画面の左上に表示される名前・端末名を変更することができます。手順は以下のとおりです。
1.ホーム画面の右上にある3つの点が並んでるアイコンをクリックします。
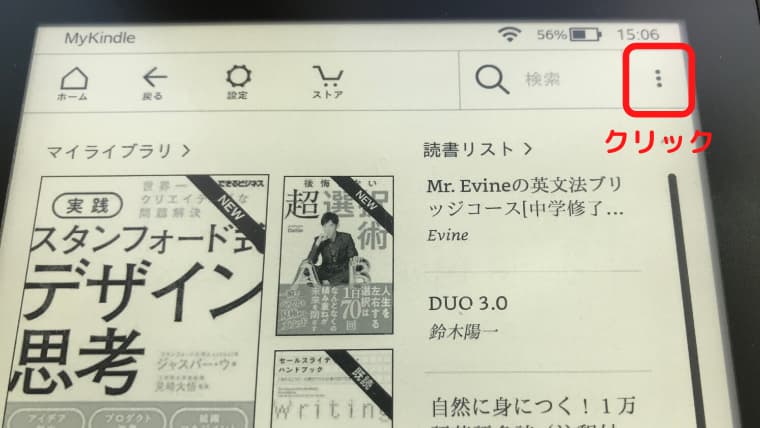
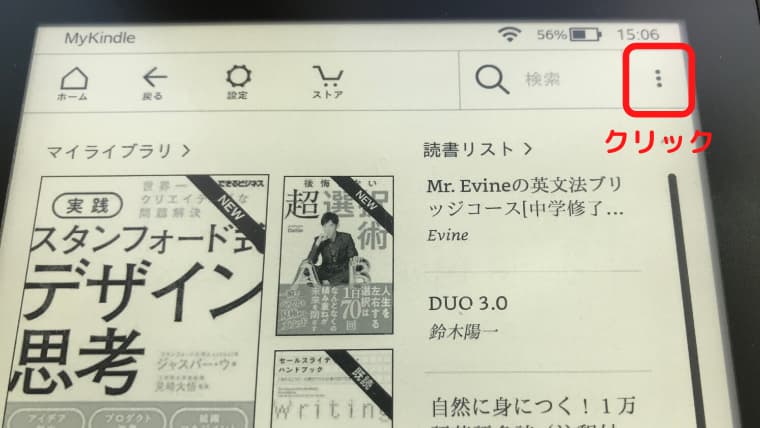
2.「設定」をクリックします。
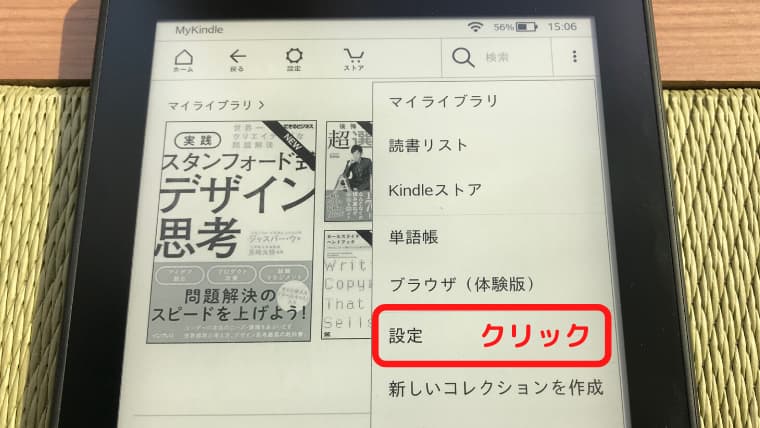
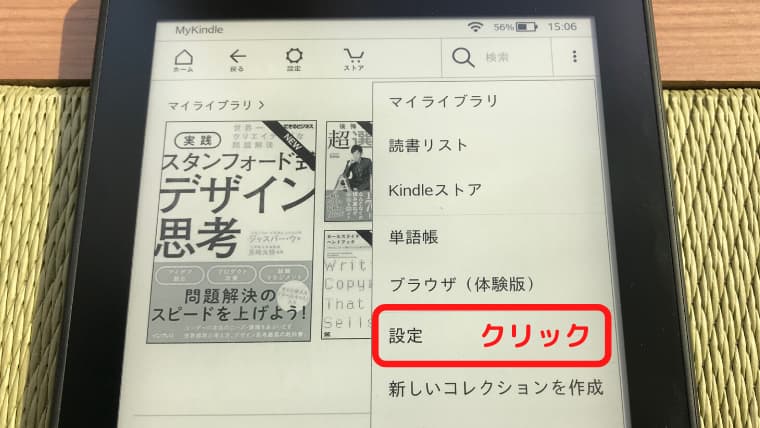
3.「マイアカウント」をクリックします。
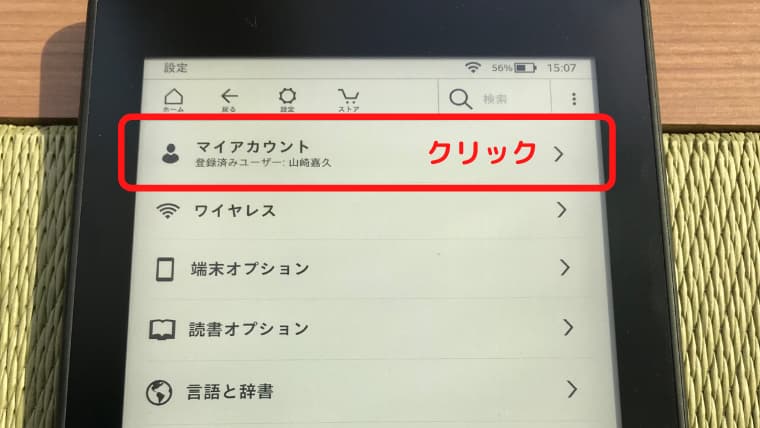
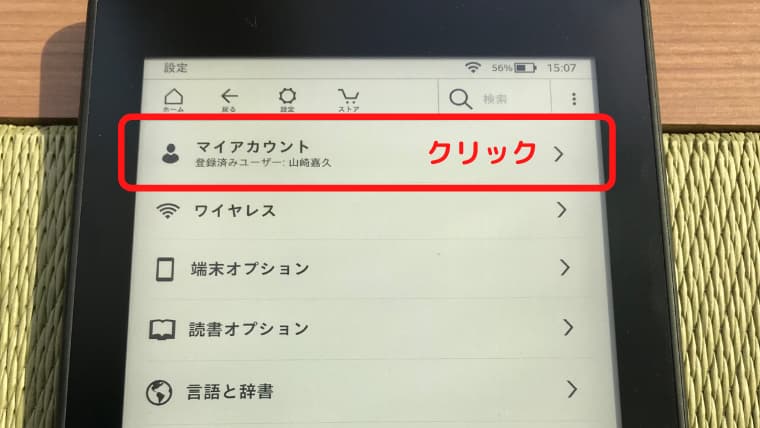
4.「端末名」をクリックします。
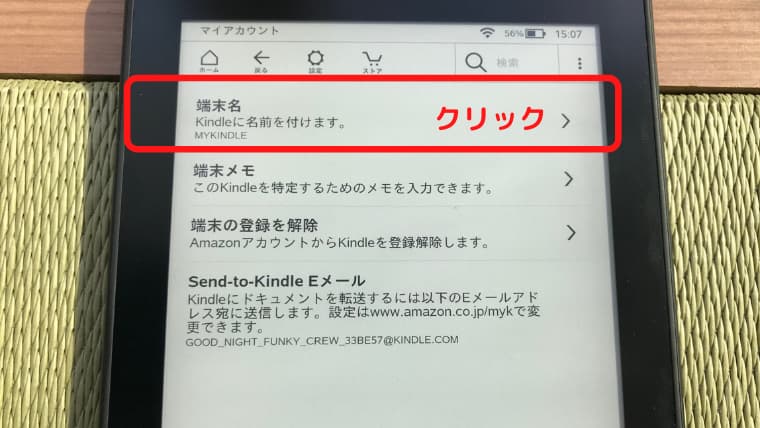
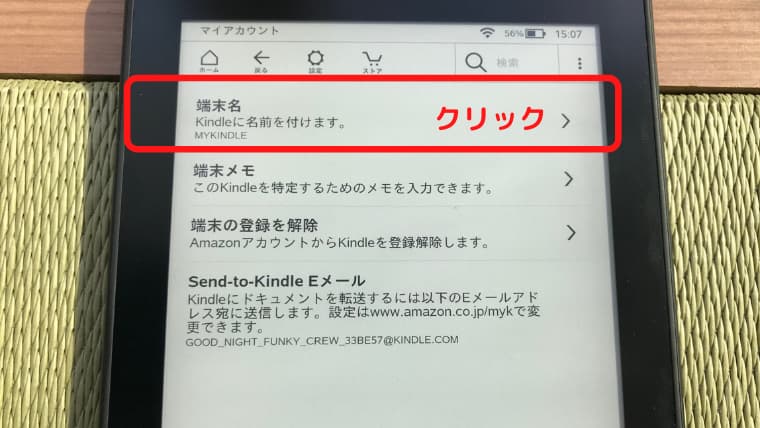
5.「端末名」というタイトルの画面が表示されて、入力フォームがありますので、お好みの名前に変更して、「保存」ボタンをクリックしてください。
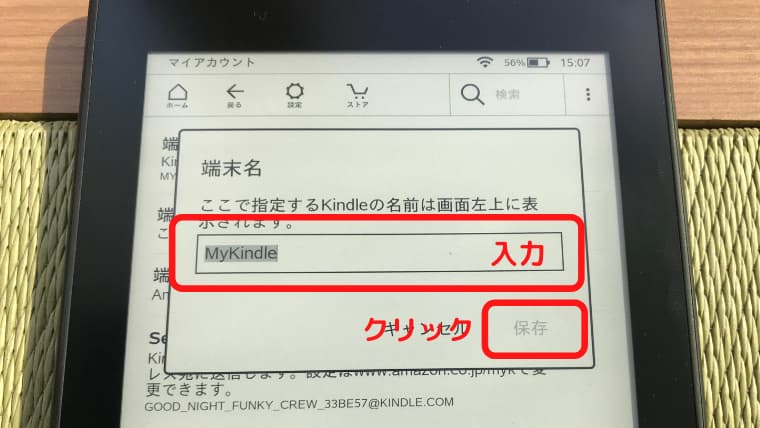
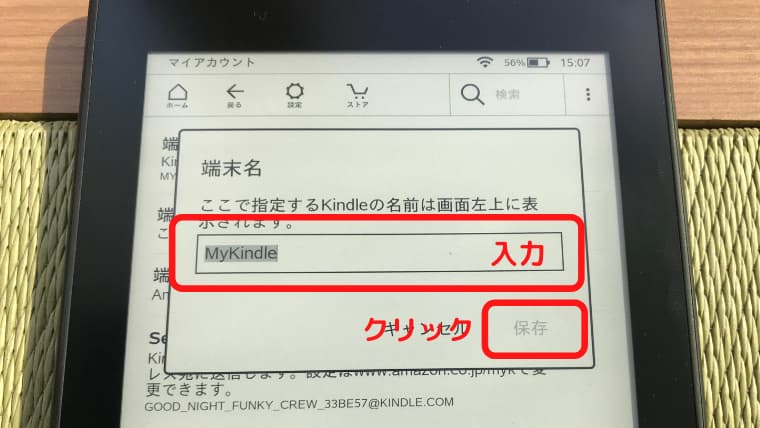
これで変更は完了です。
Kindle Paperwhiteの使い方「最大活用」
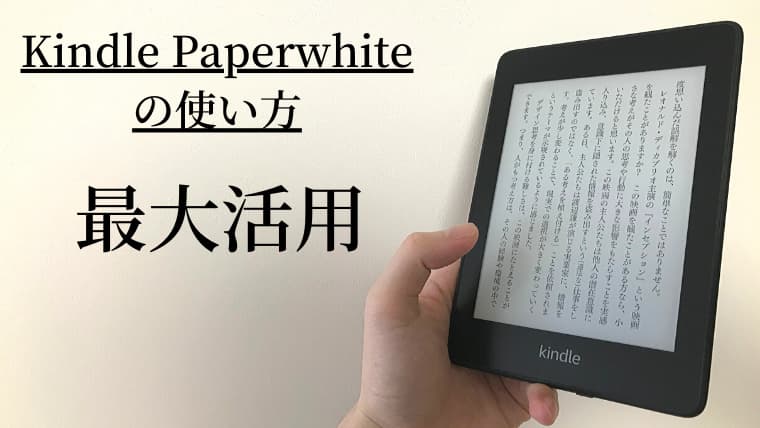
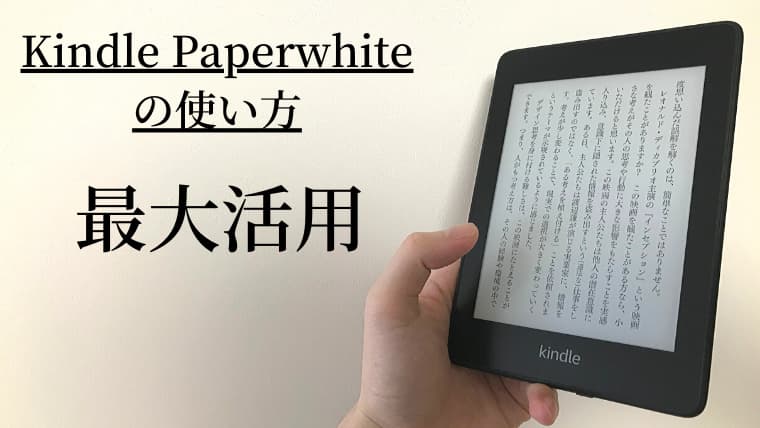
Kindle Paperwhiteを最大活用するための方法をご紹介します。
せっかく購入するなら押さえておきたいポイントばかりです。贅沢品を最も贅沢に使う方法をお伝えしますので、ぜひご活用ください。
Prime Readingを使う
Amazonプライム会員であれば、Prime Reading対象の本を何冊でも無料で借りて読むことができます。1度に借りれる本は10冊までですが、返却すれば何冊でもOKです。
サービス名:Amazonプライム
料金:年間契約:4,900円 月間契約:500円
Amazonプライム会員になるなら年間契約がおすすめです。月々400円程度でプライム特典を利用できますよ。しかもPrime Readingのほかに映画やドラマを視聴できたりするので、と~ってもお得なんです。
Kindle Unlimited:読み放題を利用する
さらにKindle Unlimitedを利用すれば200万冊以上の書籍や雑誌が読み放題。追加でお金を出して本を購入することがほんと無くなりますよ。
サービス名:Kindle Unlimited:読み放題
月額料金:980円
僕は「Amazonプライム会員」と「Kindle Unlimited:読み放題」のどちらも利用しています。
月々1,500円ほどの料金を支払っていますが、少なくても月々5~6冊は本を読みますし、Prime Videoで何本も映画を見ています。控えめに言って大満足です。
もし加入してなかったとして、例えば月に1,000円の本を5冊、レンタル100円の映画を5本借りたとしたら、すでに5,500円。4,000円も得する計算です。
何ならビジネス書を主に読むので1冊あたり1,500円~2,000円もざらにあります。そう考えるとさらに得したことになりますよね。
Kindle Paperwhiteを「Kindle Unlimited:読み放題」への加入もおすすめします。
今ならKindle Paperwhiteを購入すると「Kindle Unlimited:読み放題」が2か月分無料で付いてきますので、試してみると良いと思いますよ。(2020年4月現在)
Kindle Paperwhiteの使い方をマスターして読書を楽しもう!
いかがでしたでしょうか?
なかなかな記事のボリュームになったので、読んでお疲れになられたかもしれません笑
Kindle Paperwhiteはご覧いただいたとおり、至ってかんたんな操作方法で、さらに様々な機能が搭載されています。あなたの読書ライフを満足させるに十分なはずです。
今まで慣れ親しんだ紙の本から切り替えるには思い切りが必要ですが、僕自身が心底買って良かったと思えたので、あなたにもお勧めしたいと思います!
より本と向き合う時間が増えるKindle Paperwhite。ぜひあなたの手元にも1冊置いてみてください。


「kindle paperwhite」は文庫本1冊ほどのコンパクトなサイズ・重さで数千冊もの本を持ち運べる電子書籍です。電車・バスでの移動やカフェでのリラックス時間など、いつでもどこでも自分の本棚から読みたい本を取り出すことができます。ブルーライトカットで目に優しく、バッテリーも長持ち。さらに、防水機能が搭載されているため、入浴しながら本を読むこともできます。
「kindle paperwhite」は本と向き合える時間を増やしてくれる、良きパートナーとなってくれますよ。